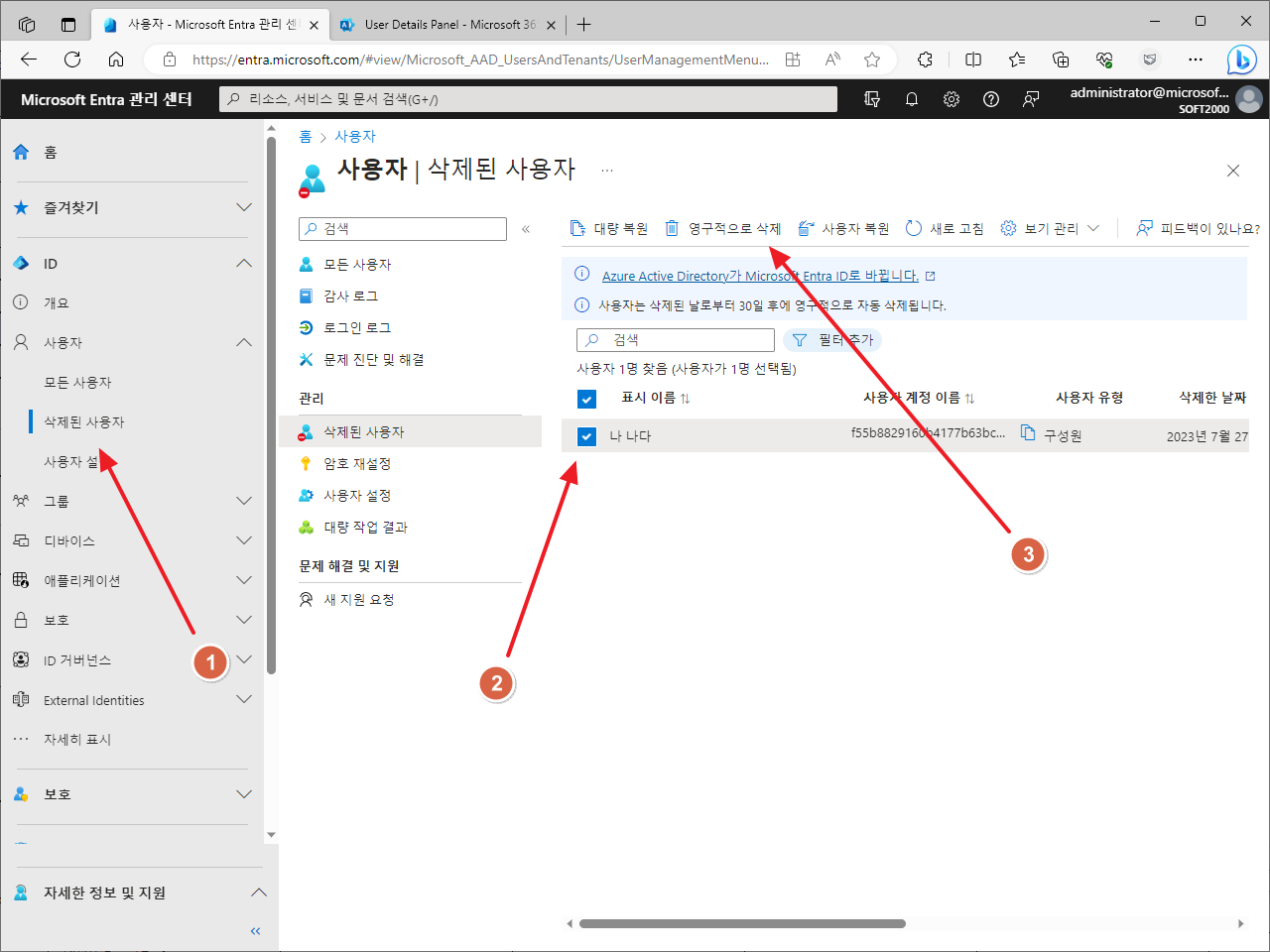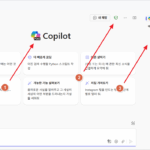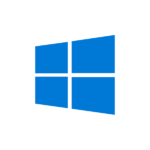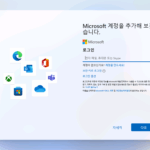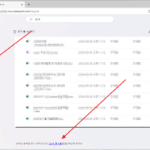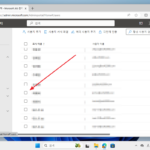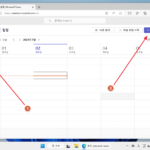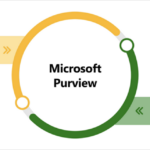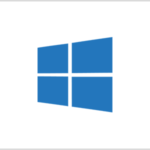Microsoft 365 | 관리자 | 사용자 추가, 수정, 삭제하는 방법
Microsoft 365는 사용자 기준 라이선스로, Microsoft 365 관리 센터에서 사용자를 추가하고 라이선스를 할당합니다. 사용자 추가는 한 명씩 할 수도 있지만, 사용자가 많은 경우에는 여러 사용자를 일괄적으로 추가하는 게 편합니다.
사용자 관리는 Microsoft Entra 관리 센터에서 할 수도 있습니다. 하지만 Microsoft 365 관리 센터에서 하는 게 좀 더 쉽고 편합니다.
Microsoft 365에 도메인을 연결할 계획이라면, 도메인을 먼저 연결하고 사용자를 추가하는 게 좋습니다. 도메인을 나중에 추가하면 사용자의 계정 정보를 다시 수정해야 합니다.
사용자 추가
- Microsoft 365 관리 센터(https://admin.microsoft.com/)에 접속합니다.
- [사용자]를 클릭하여 메뉴를 확장하고 [활성 사용자]를 클릭합니다.
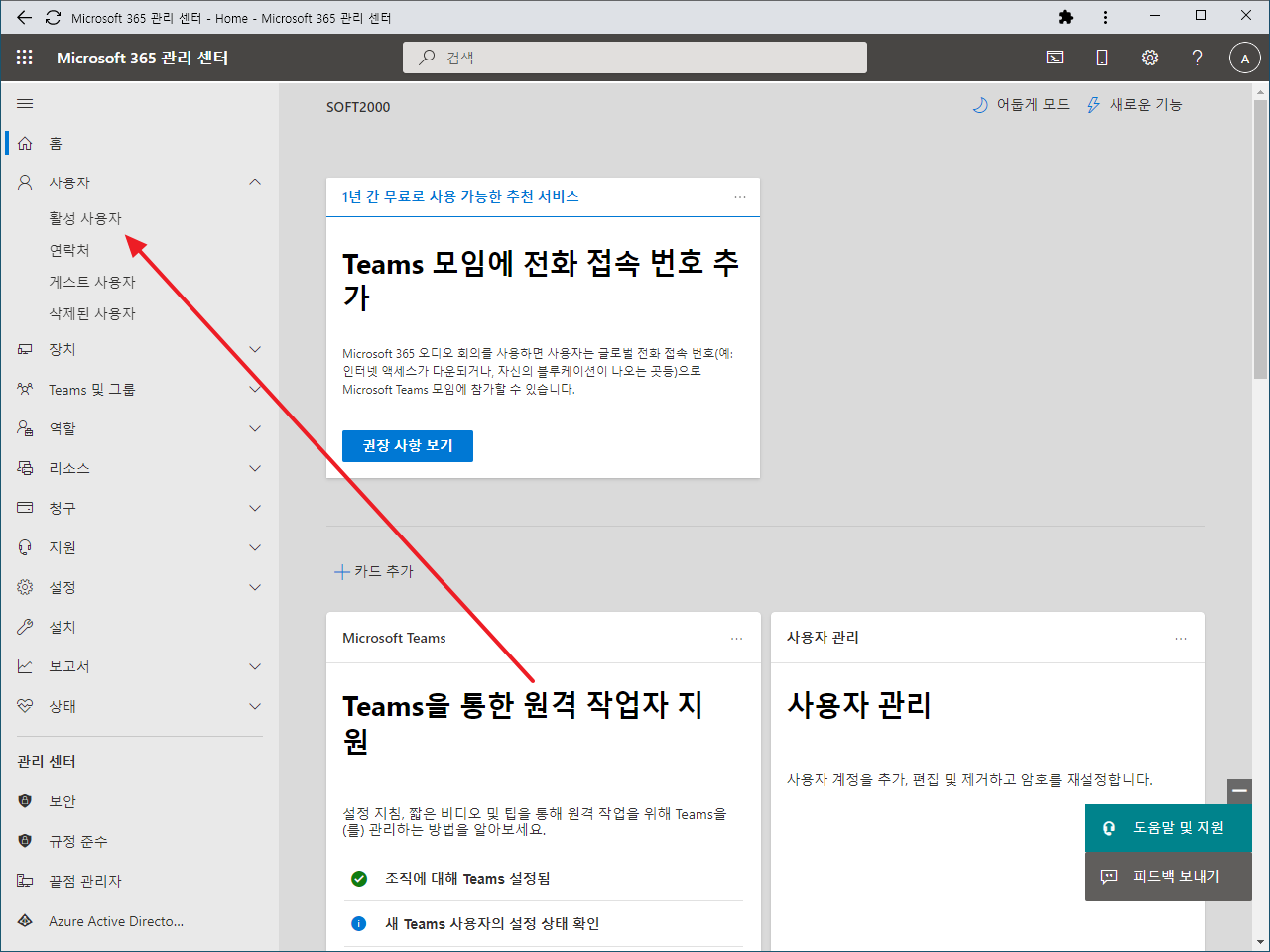
사용자 한 명 추가
- [사용자 추가]를 클릭합니다.
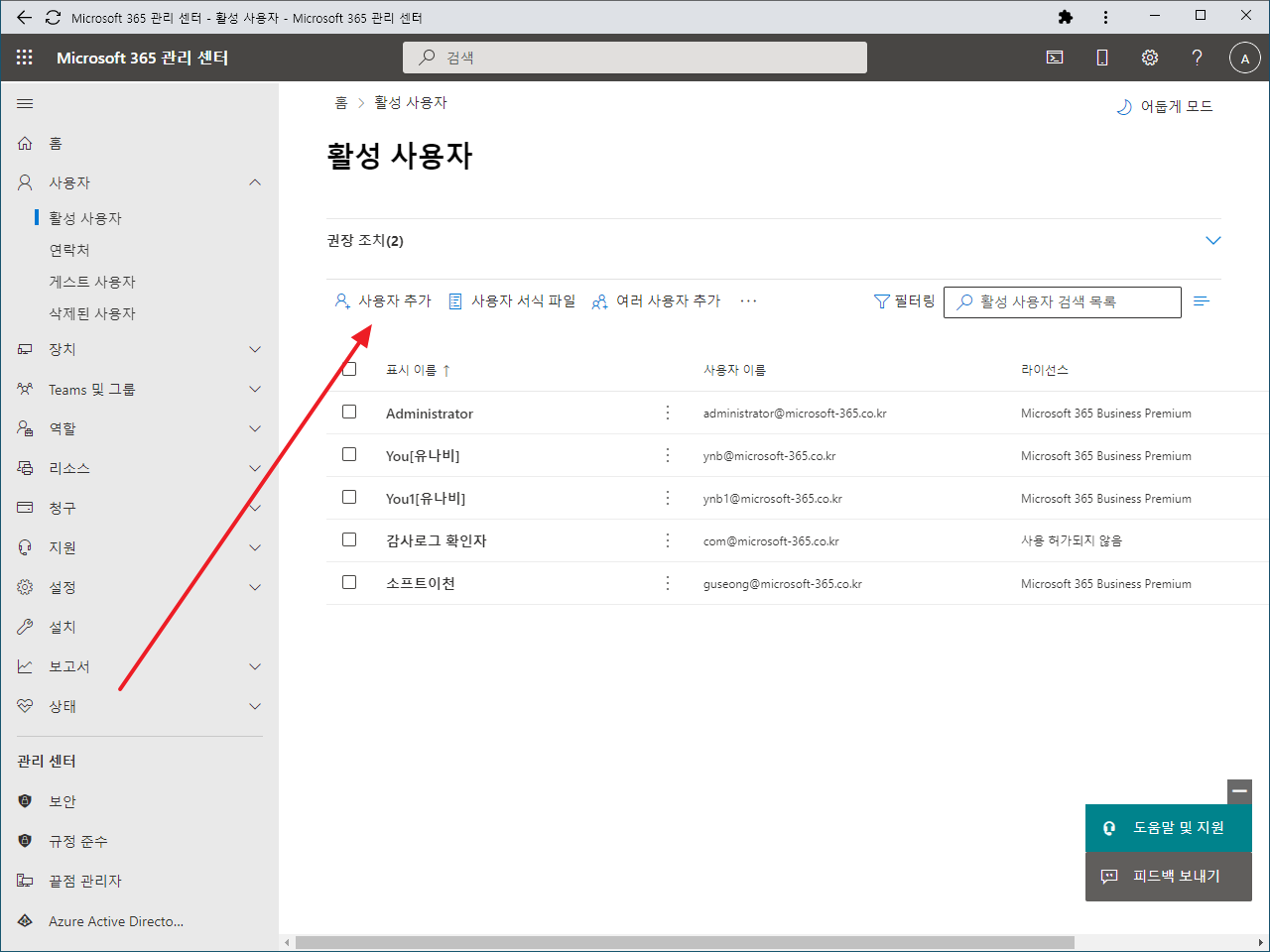
- 사용자 정보를 입력하고, 옵션 항목을 적절히 설정한 후 [다음]을 클릭합니다.
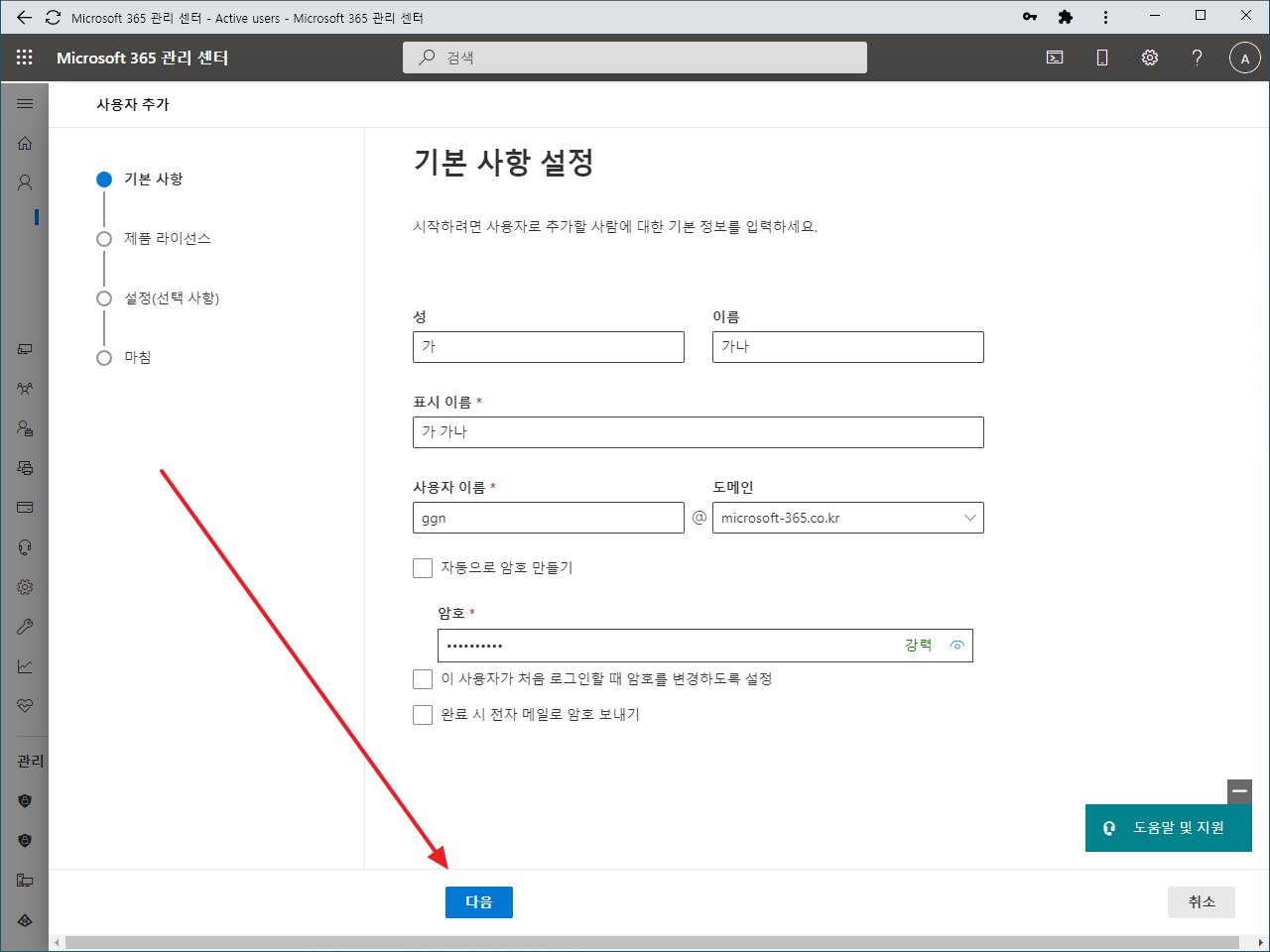
- 제품 라이선스를 할당하고, [다음]을 클릭합니다.
사용자를 추가하면서 입력하는 항목은 나중에 다 수정할 수 있습니다. 라이선스 할당도 마찬가지로 할당 후 제거할 수도, 할당하지 않고 나중에 할당할 수도 있습니다.
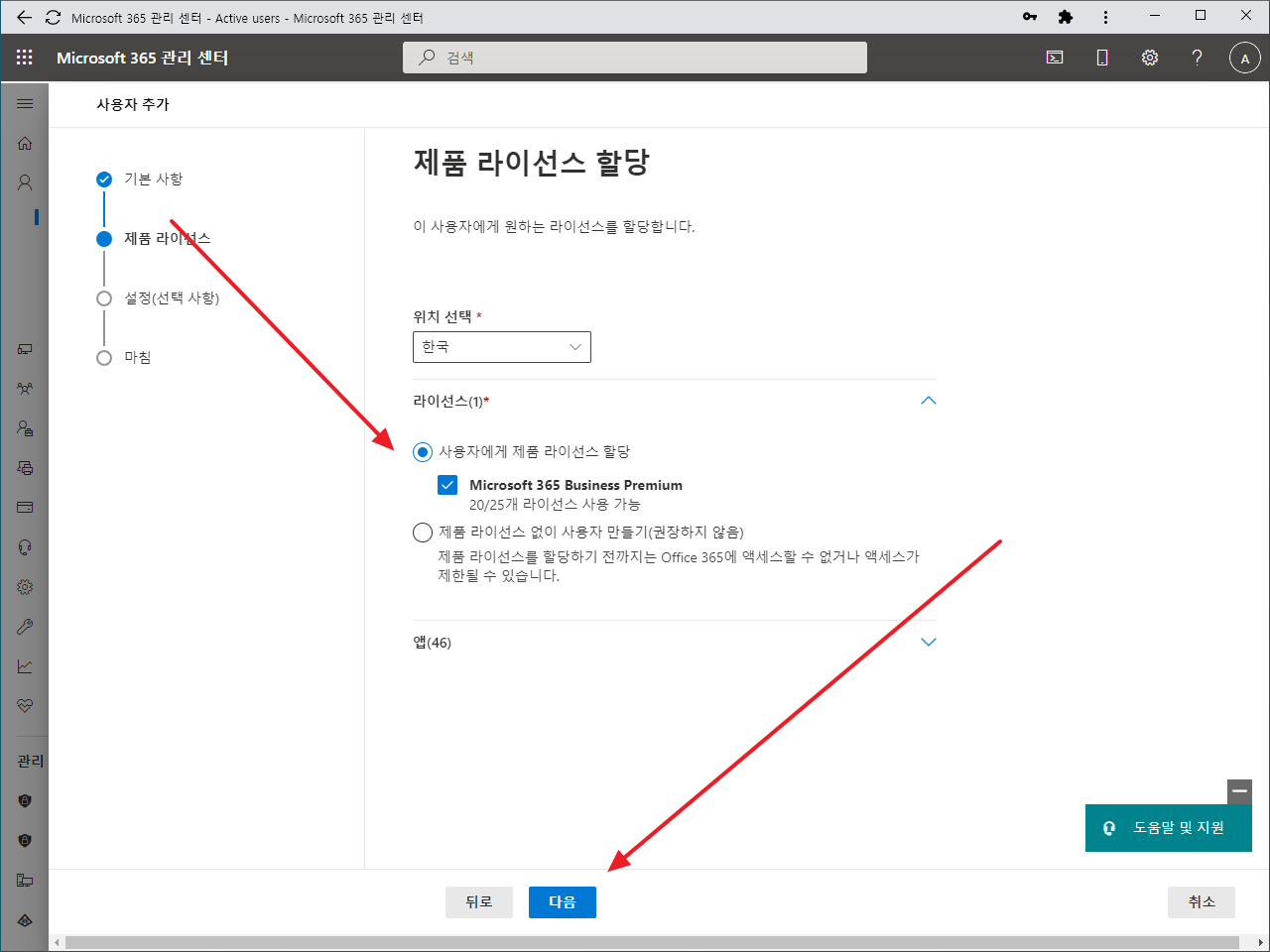
- 역할과 프로필을 적절히 설정하고 [다음]을 클릭합니다.
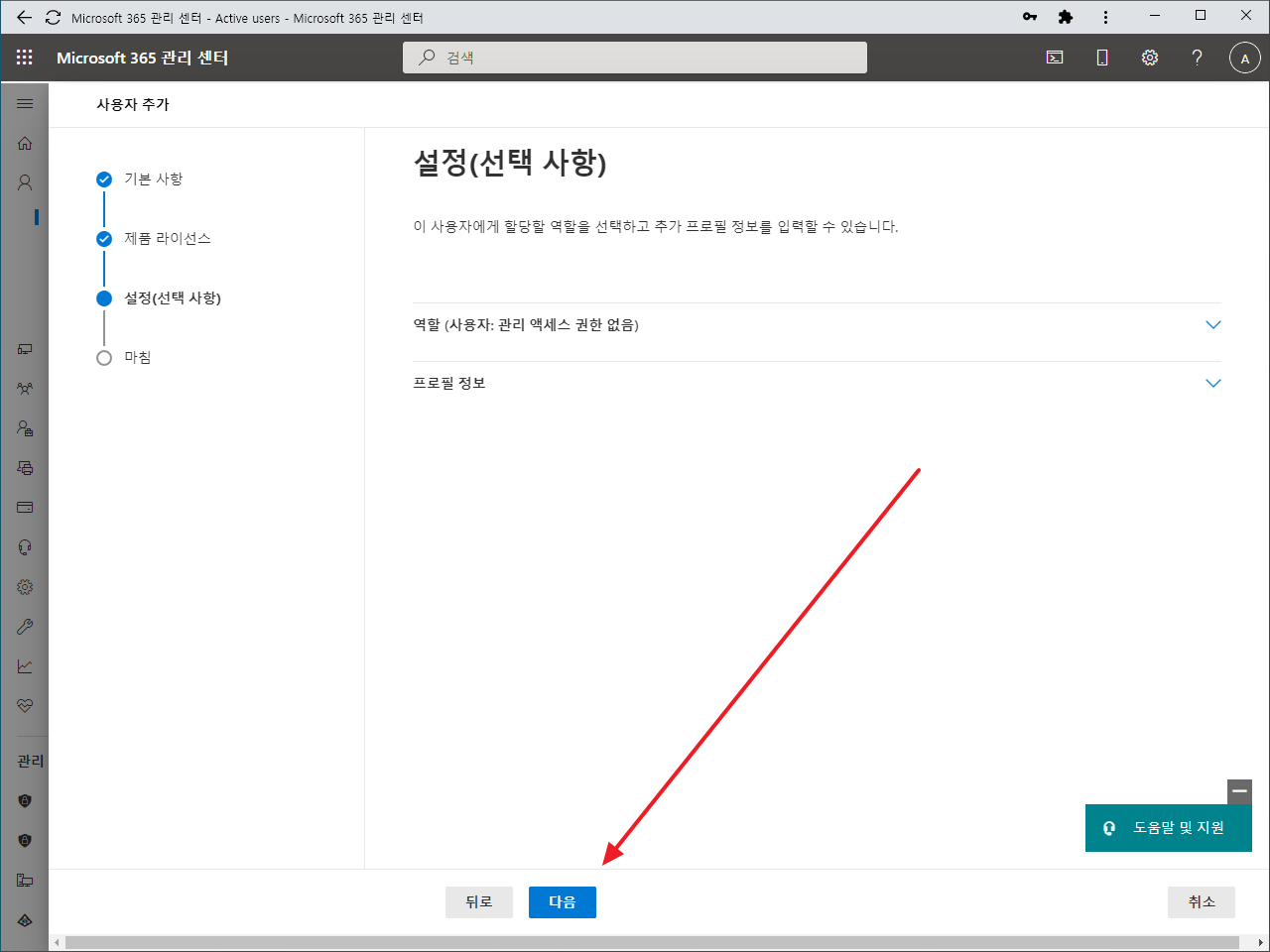
- 입력 값을 검토한 후 [추가 완료]를 클릭하면...
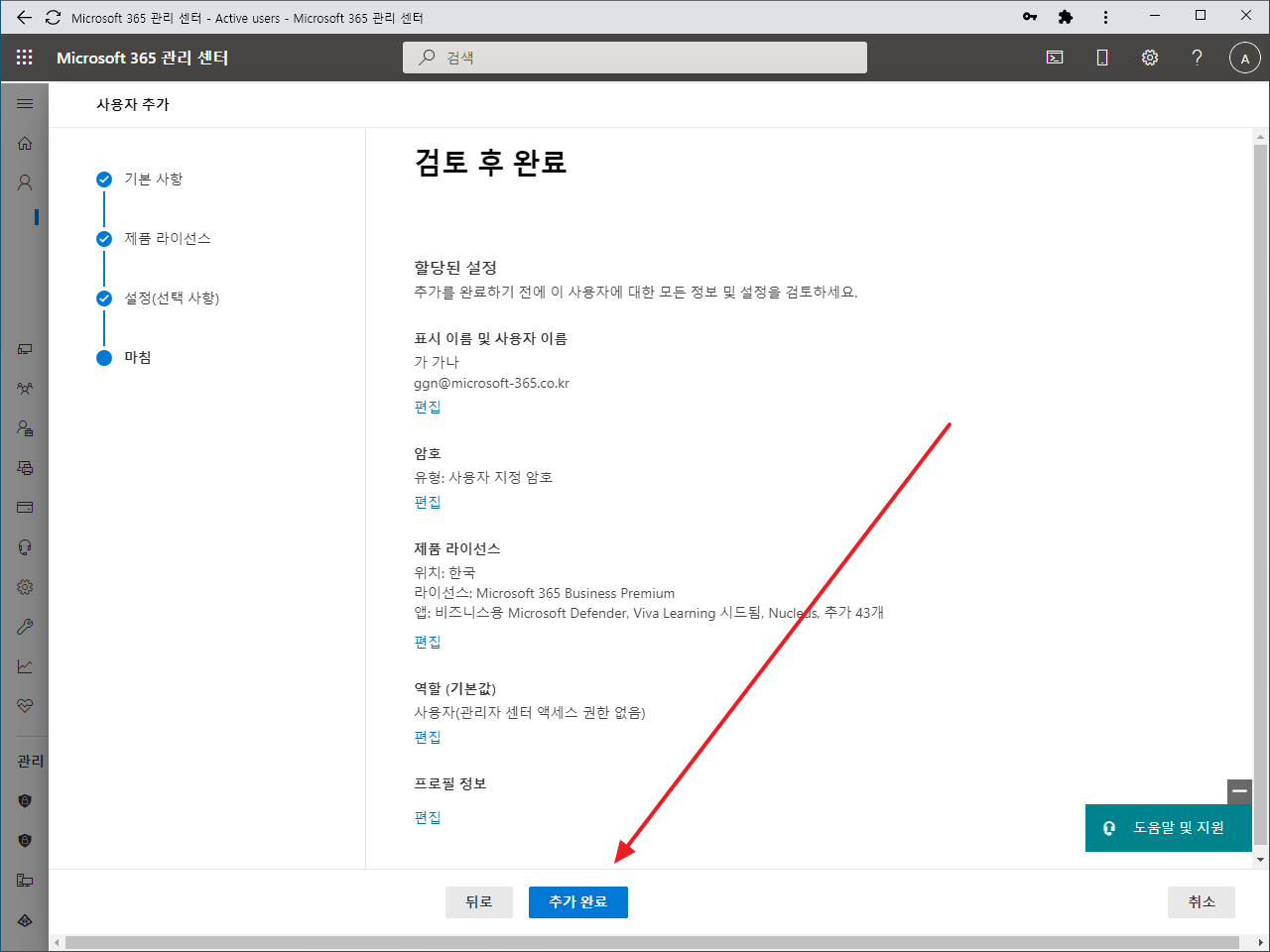
- 사용자 추가가 완료됩니다.
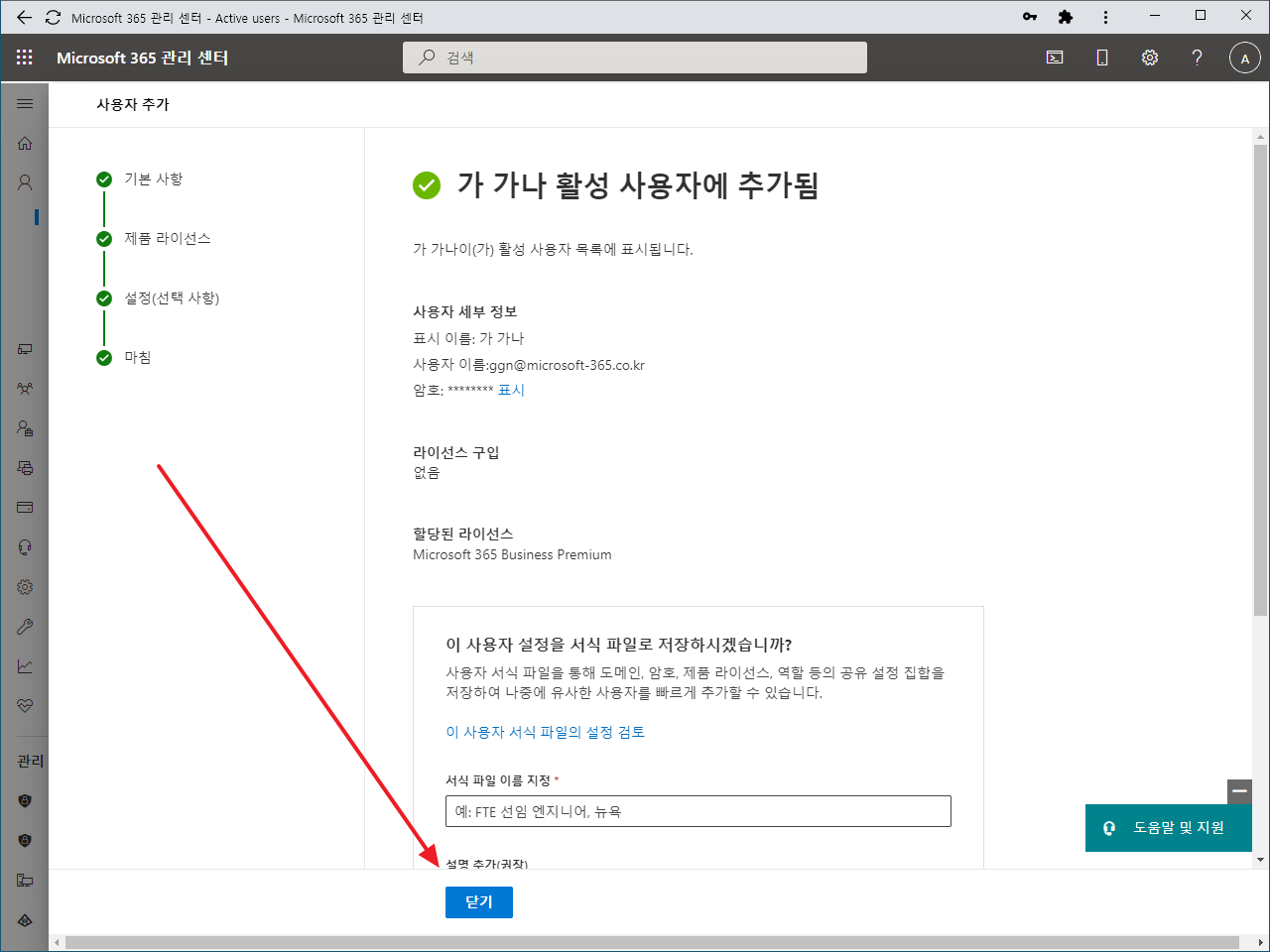
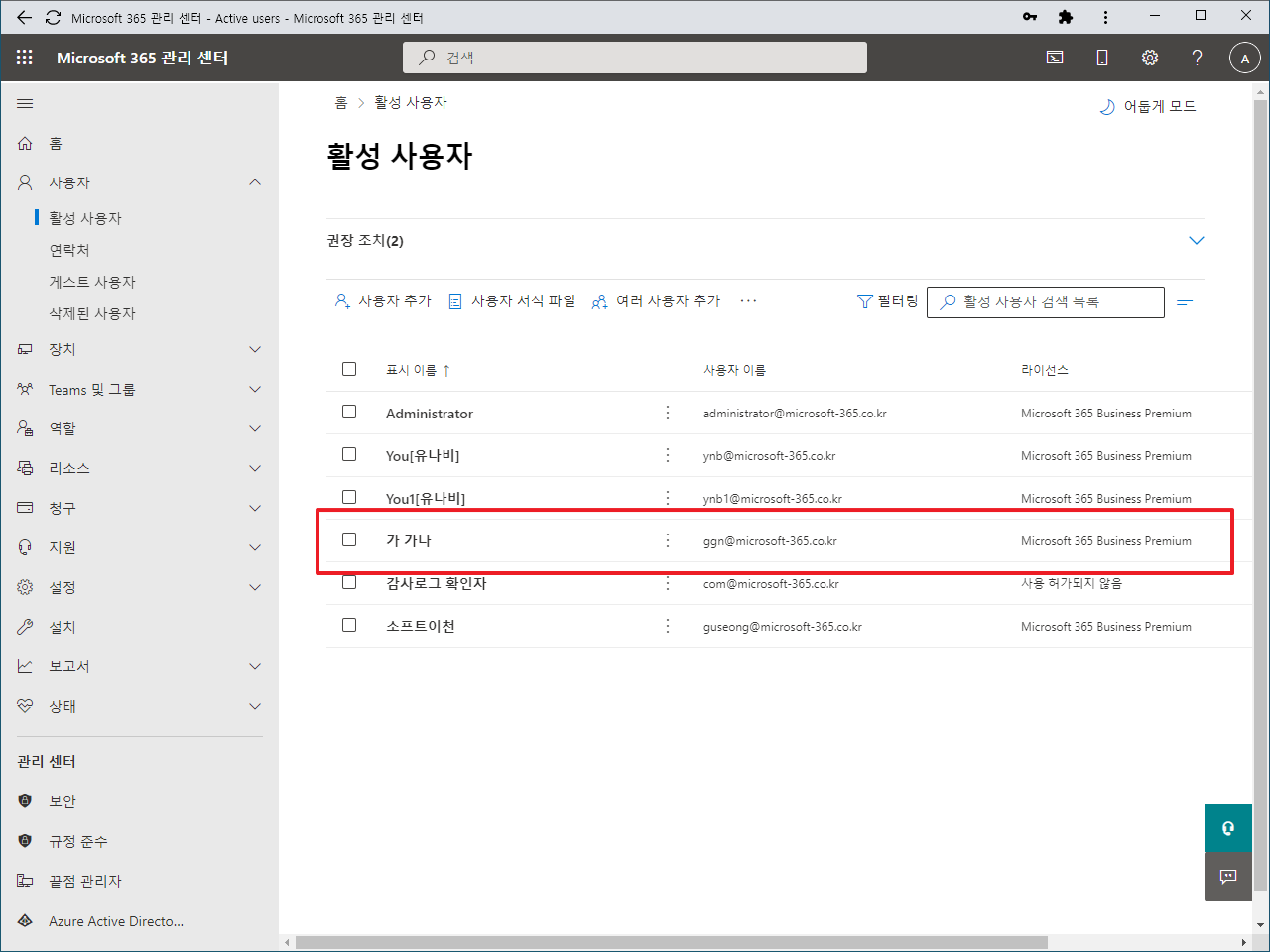
여러 사용자 한 번에 추가 - 1
- [활성 사용자]에서 [여러 사용자 추가]를 클릭합니다.
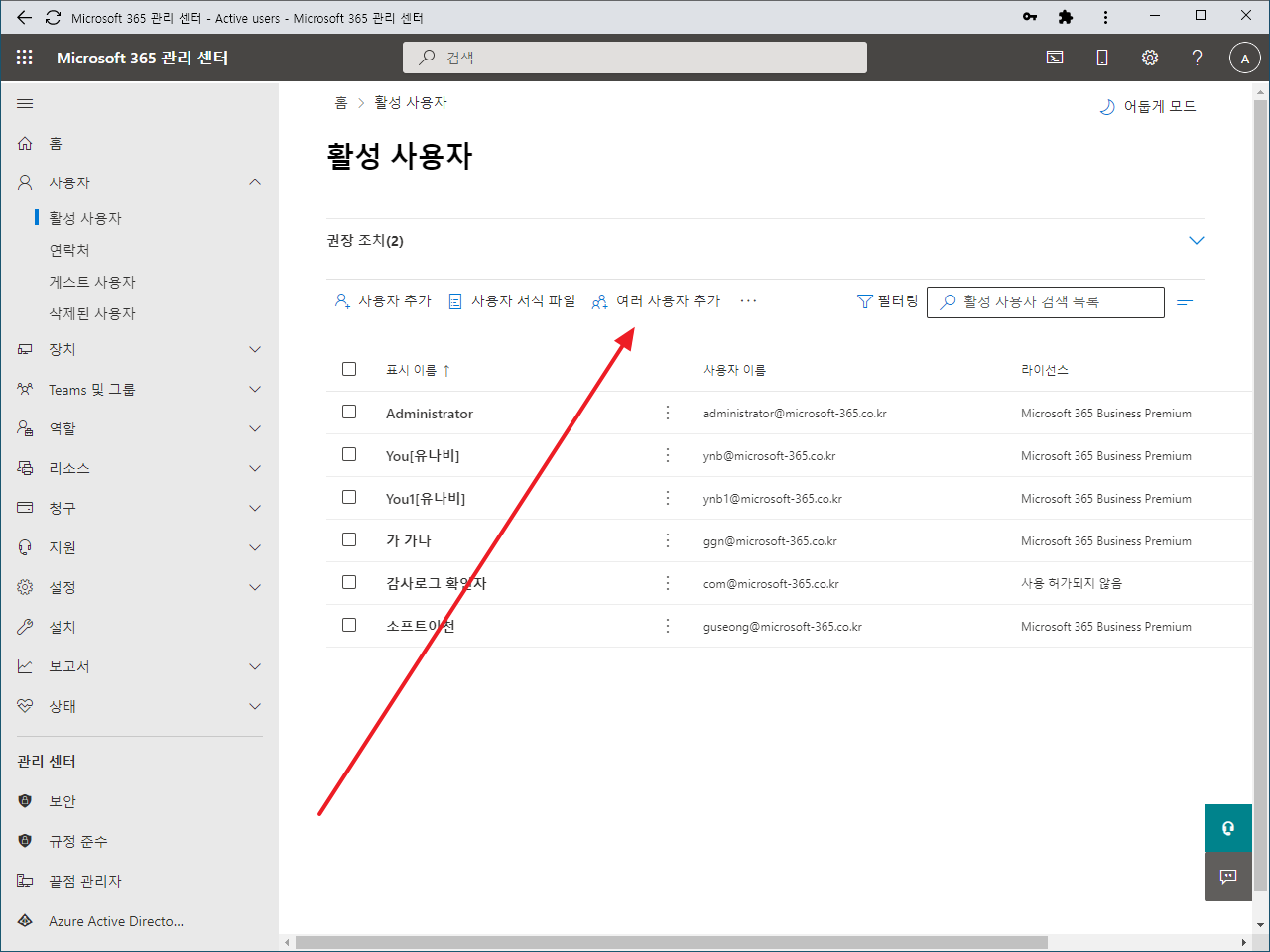
- 사용자 정보를 입력한 후 [다음]을 클릭합니다.
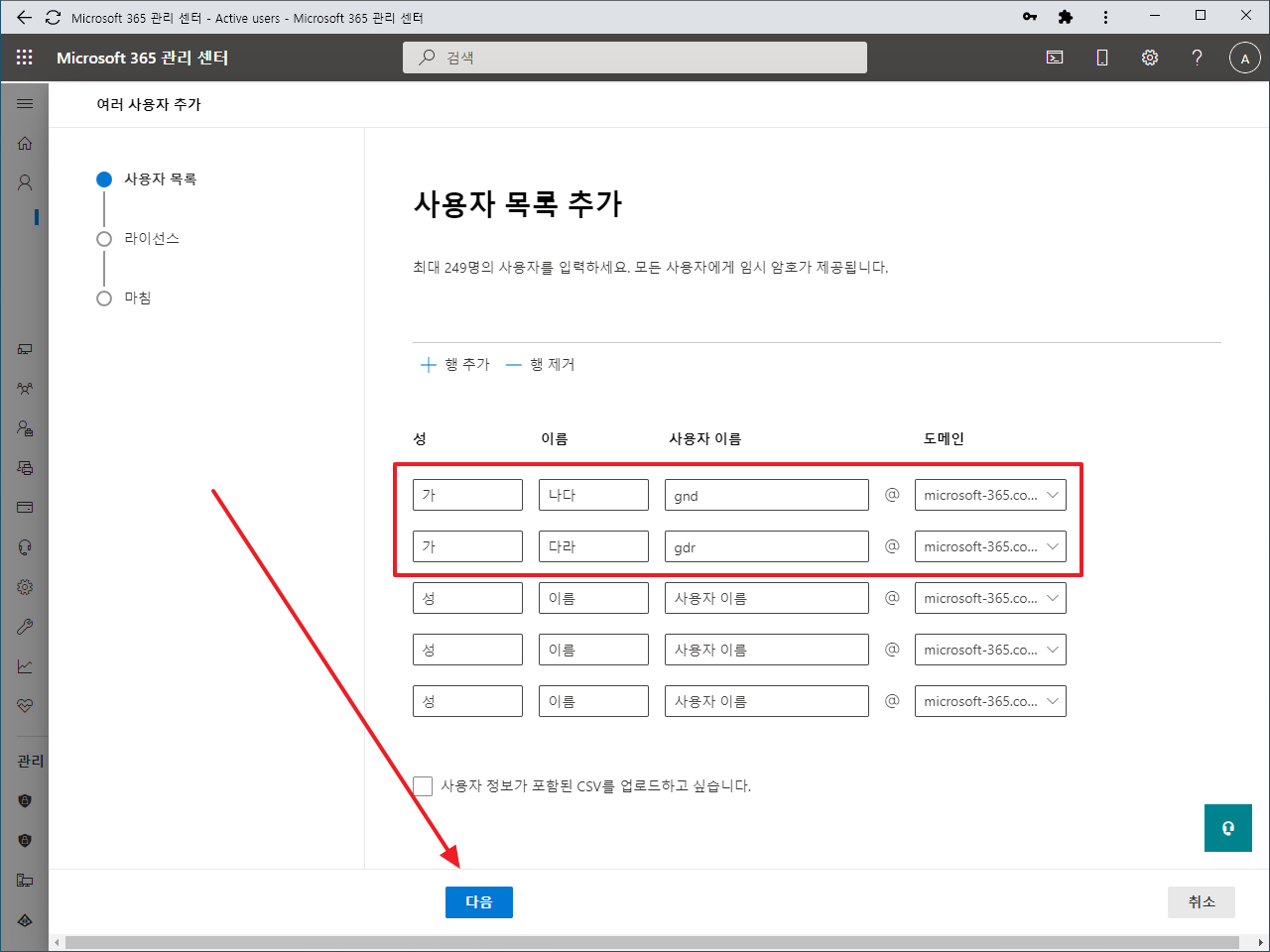
- 라이선스를 할당하고...
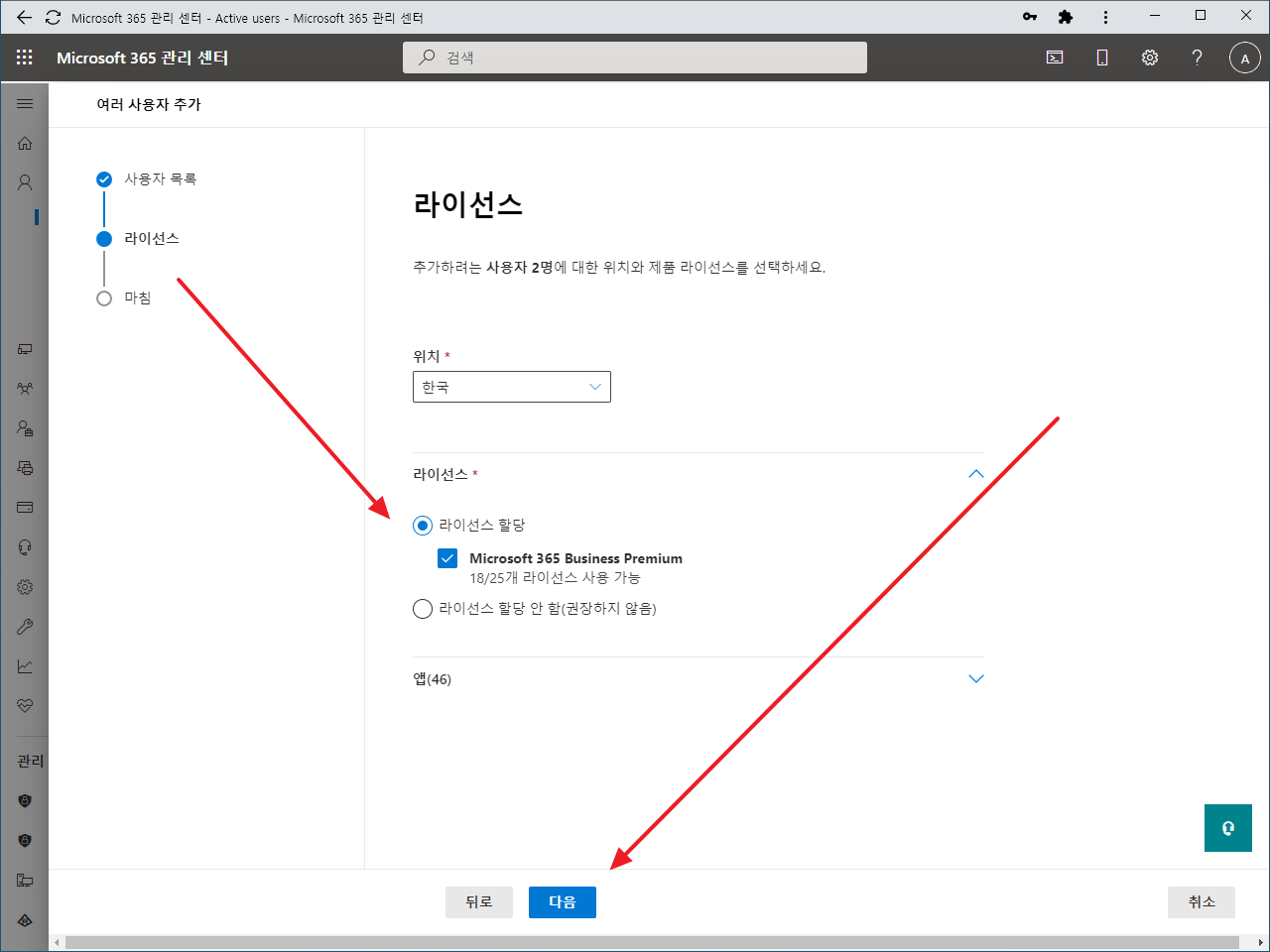
- [사용자 추가]를 클릭하면 사용자가 추가됩니다.
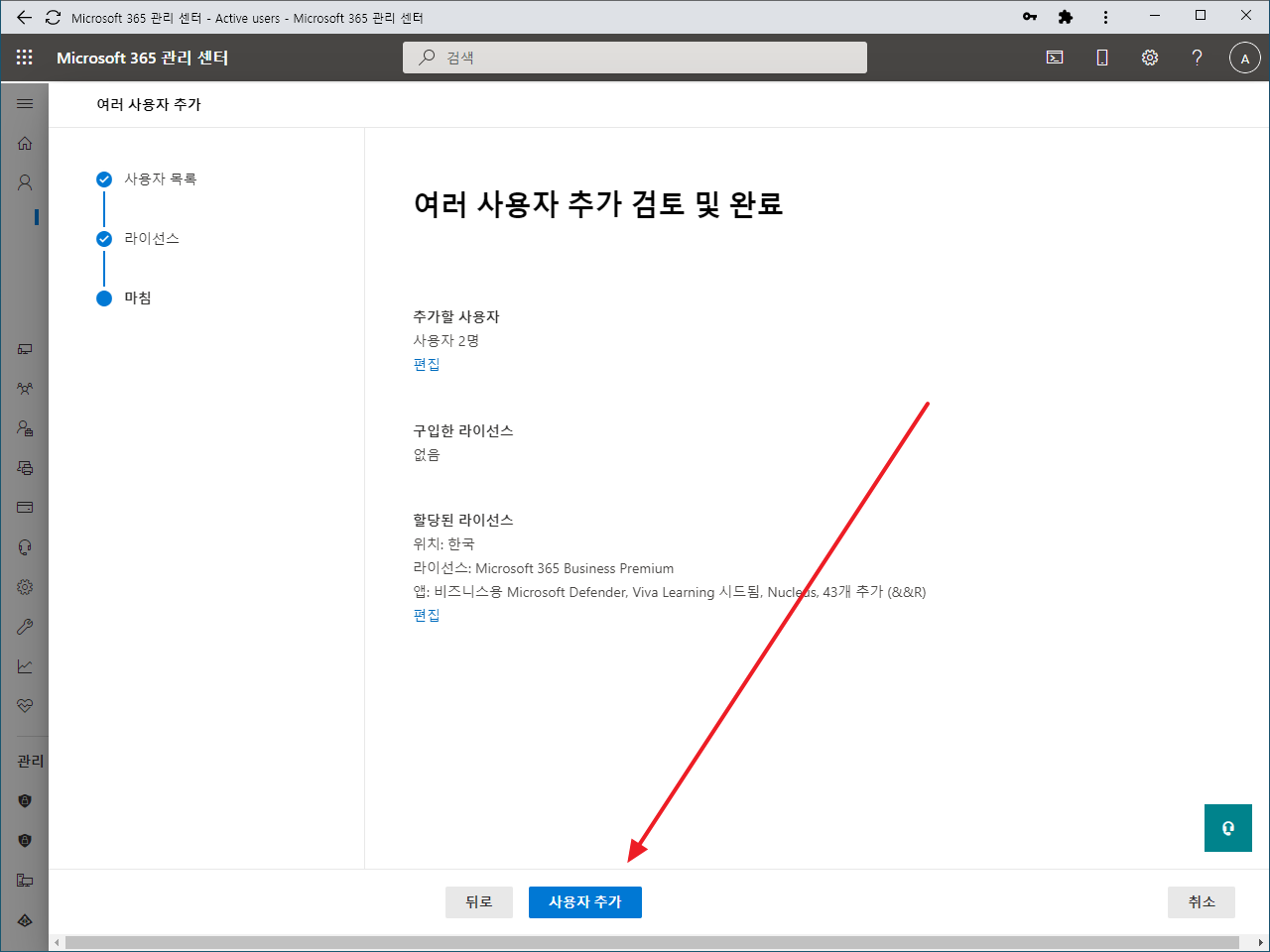
- 비밀번호는 자동으로 생성되는데, [전자 메일 보내기]를 클릭하여 메일로 받을 수도 있고, [사용자 세부 정보 다운로드]를 클릭하여 파일로 받을 수도 있고, [암호 표시]를 클릭하여 확인할 수도 있습니다.
- [닫기]를 클릭하면...
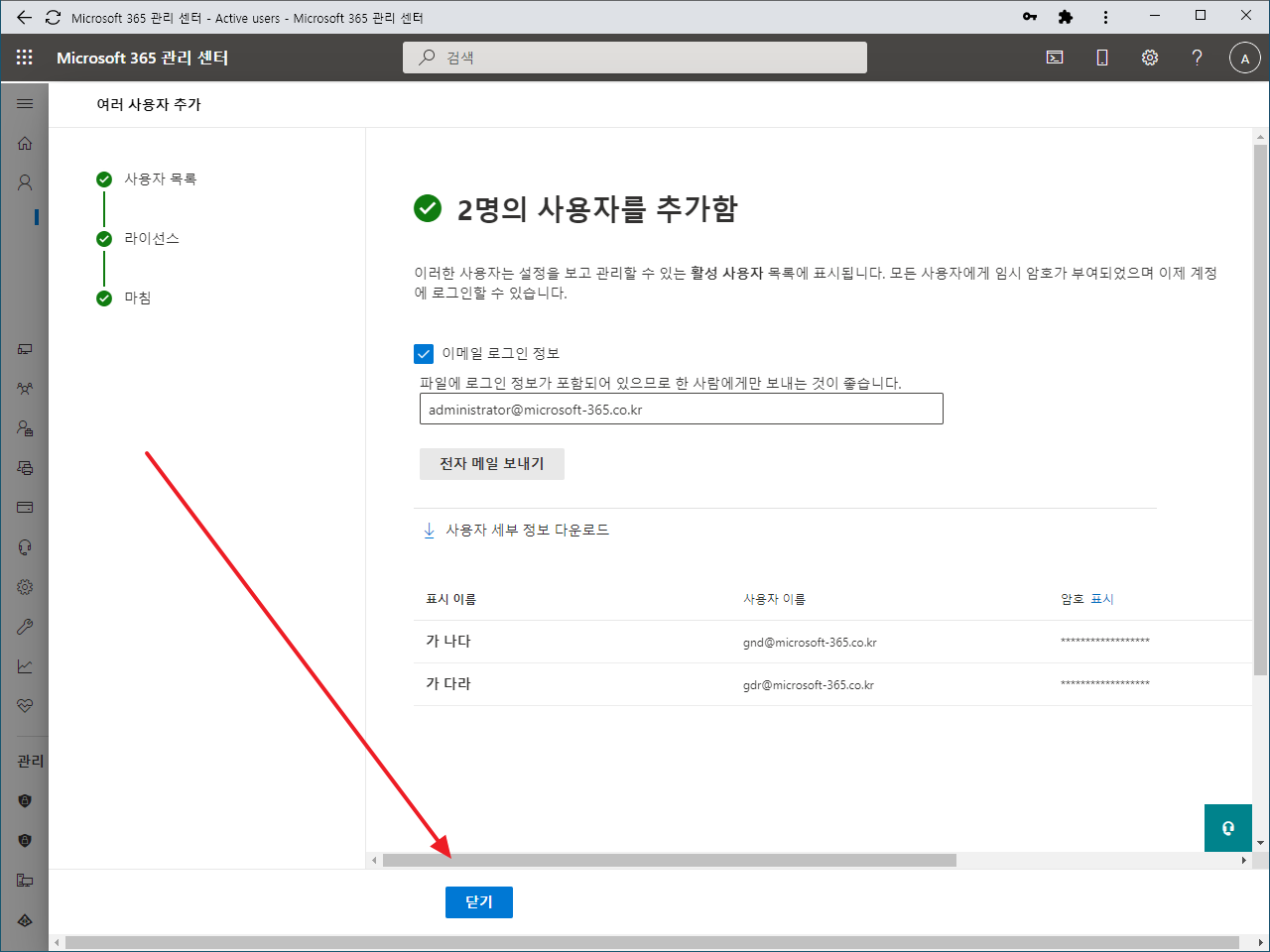
- 추가된 사용자를 볼 수 있습니다.
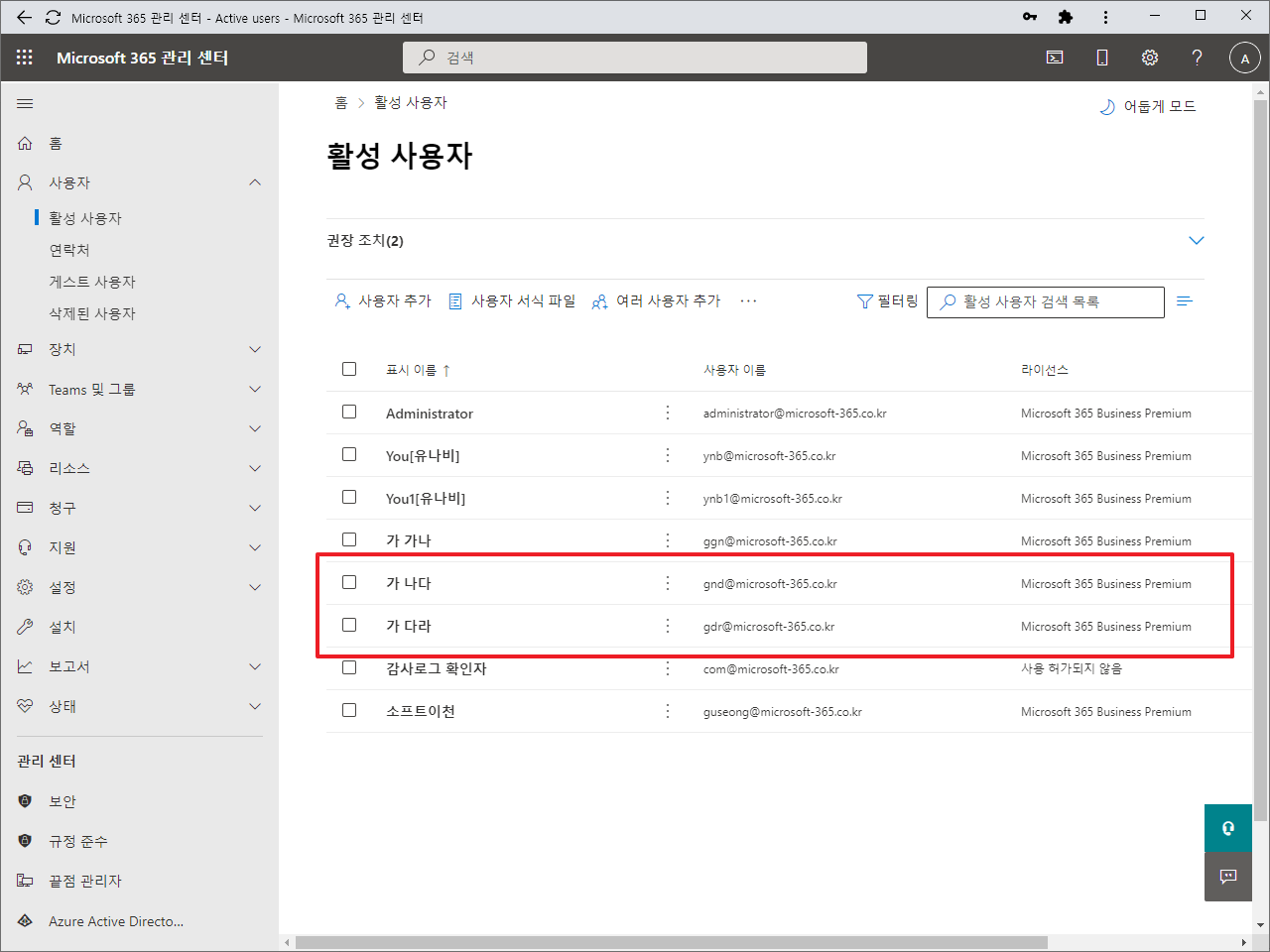
여러 사용자 한 번에 추가 - 2
- 사용자 정보를 일일이 입력하는 대신 사용자 정보가 있는 CSV 파일을 업로드하여 추가할 수도 있습니다.
- [사용자 정보가 포함된 CSV를 업로드하고 싶습니다.]에 체크하고, CSV 파일을 다운로드 합니다.
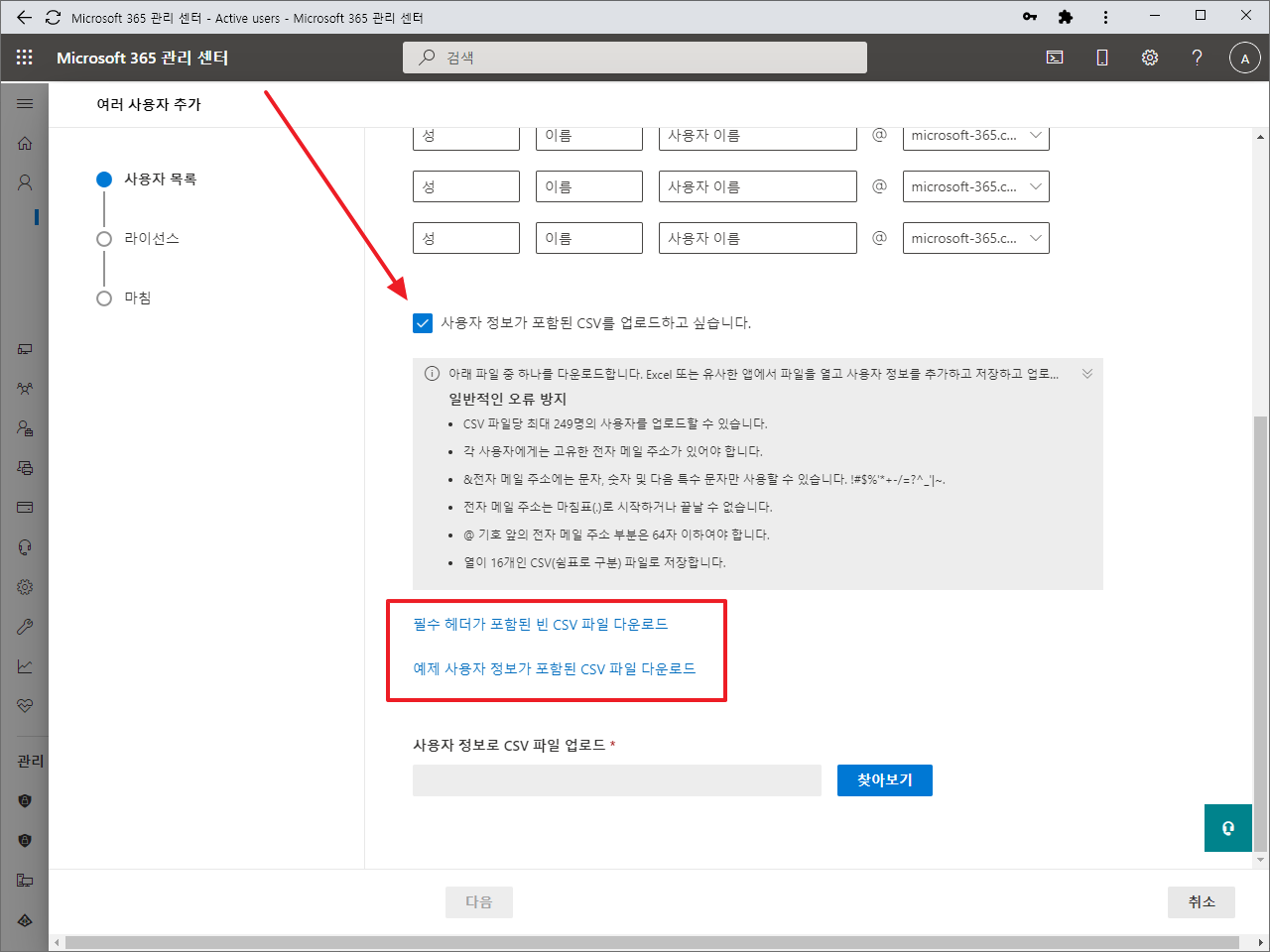
- 사용자 정보를 입력 후 저장하고...
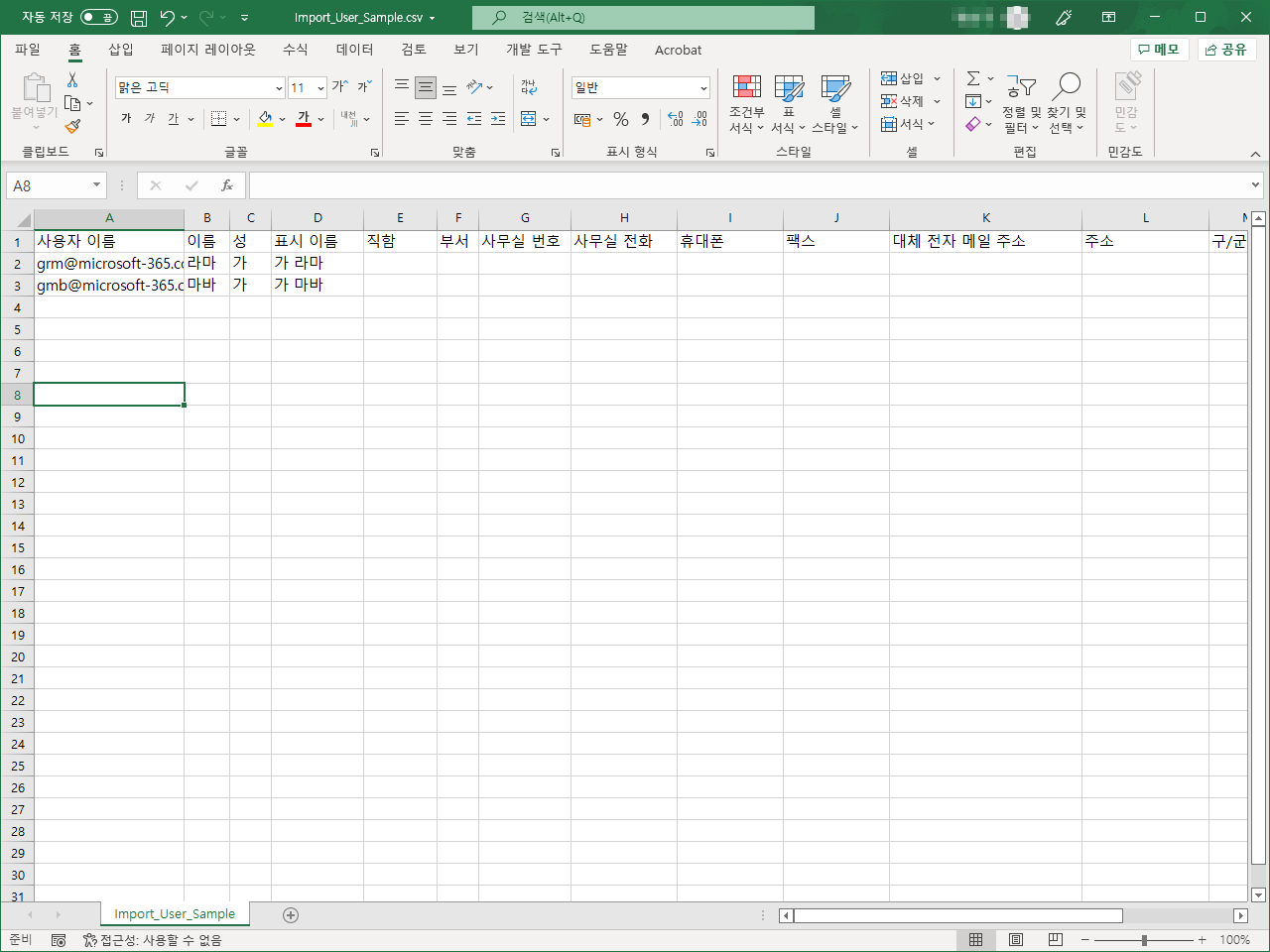
- [찾아보기]를 클릭하여 업로드하고 [다음]을 클릭합니다.
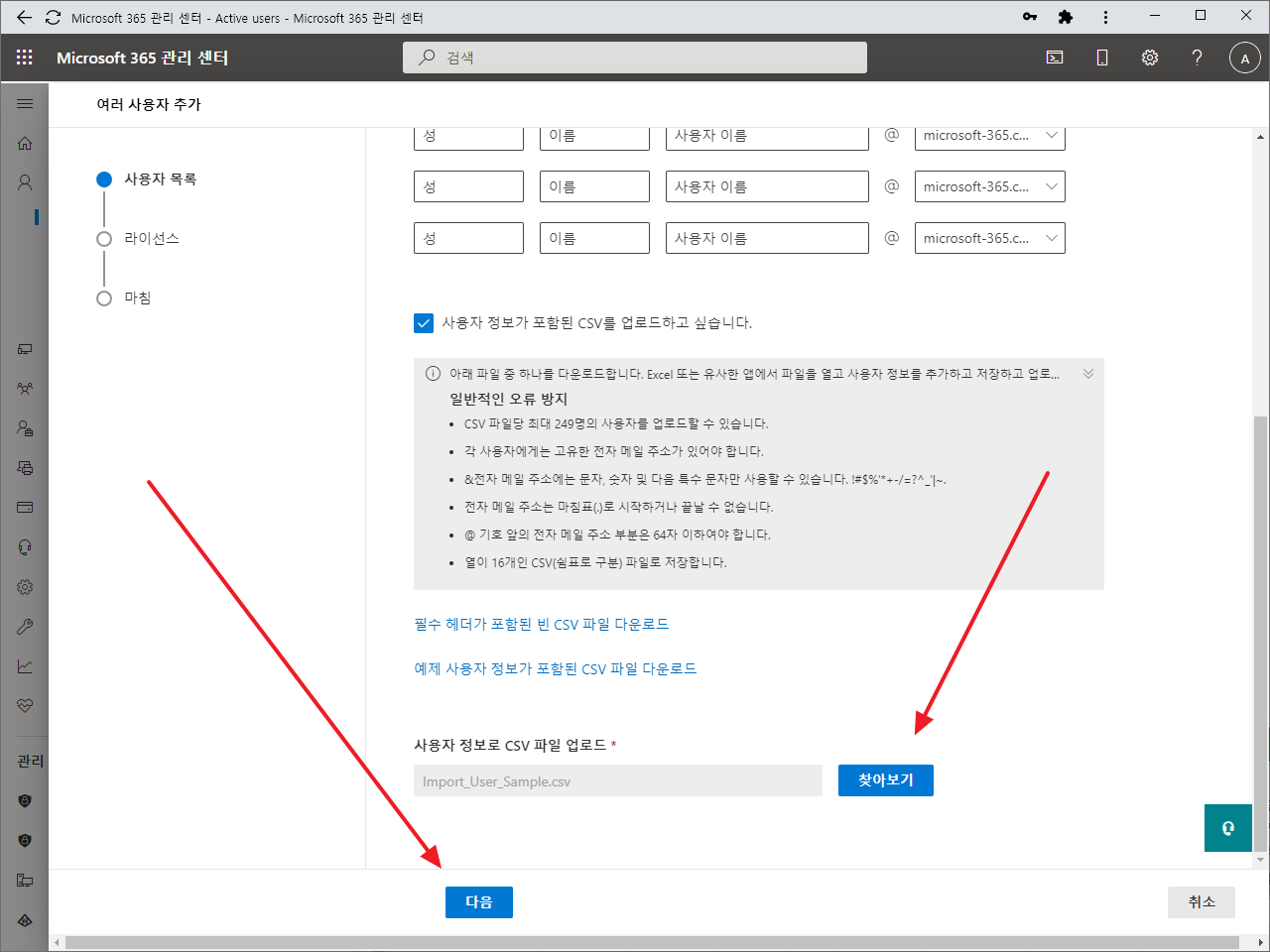
- 이후 과정은 동일합니다. 라이선스를 할당하고...
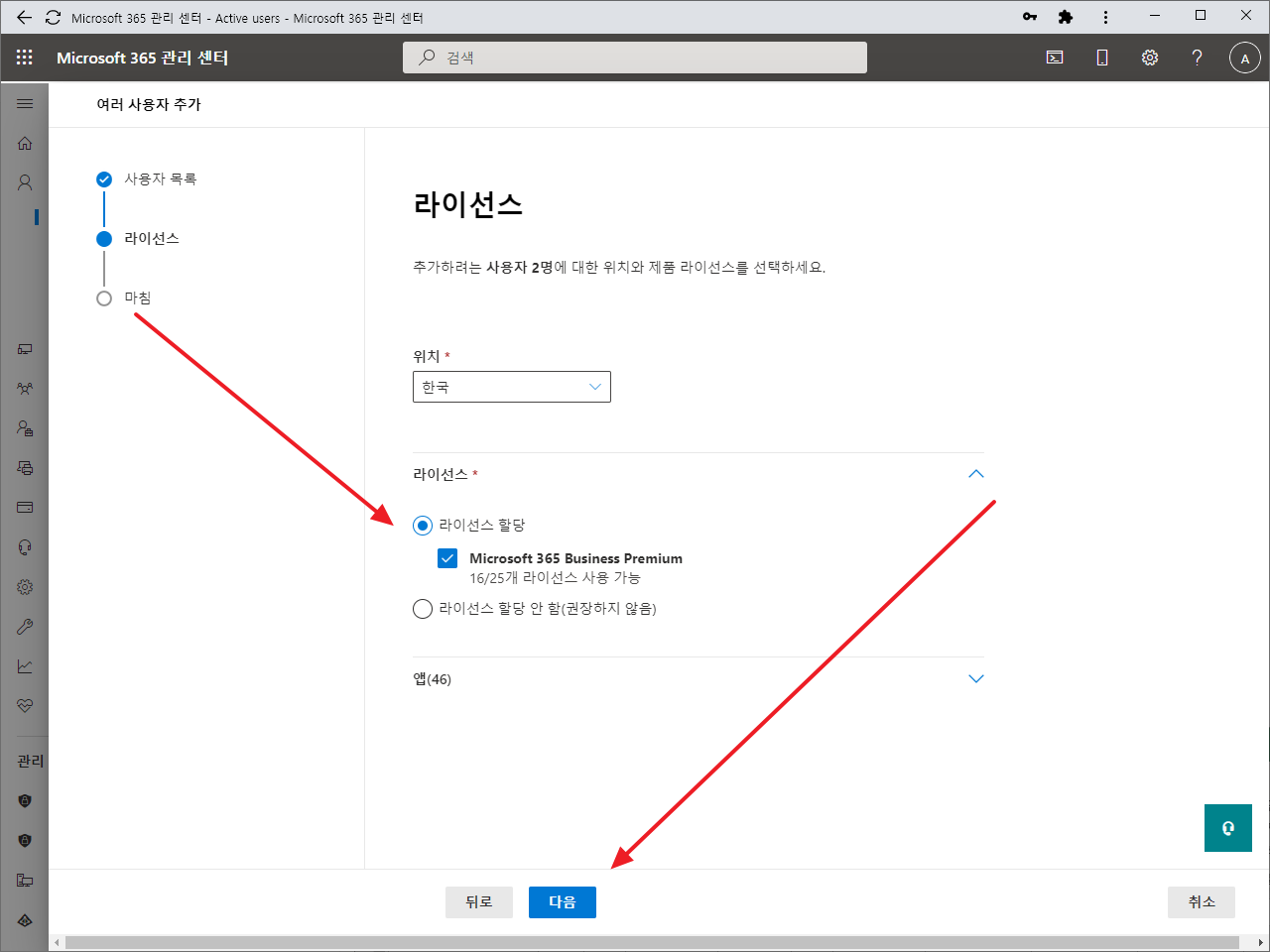
- [사용자 추가]를 클릭하면 됩니다.
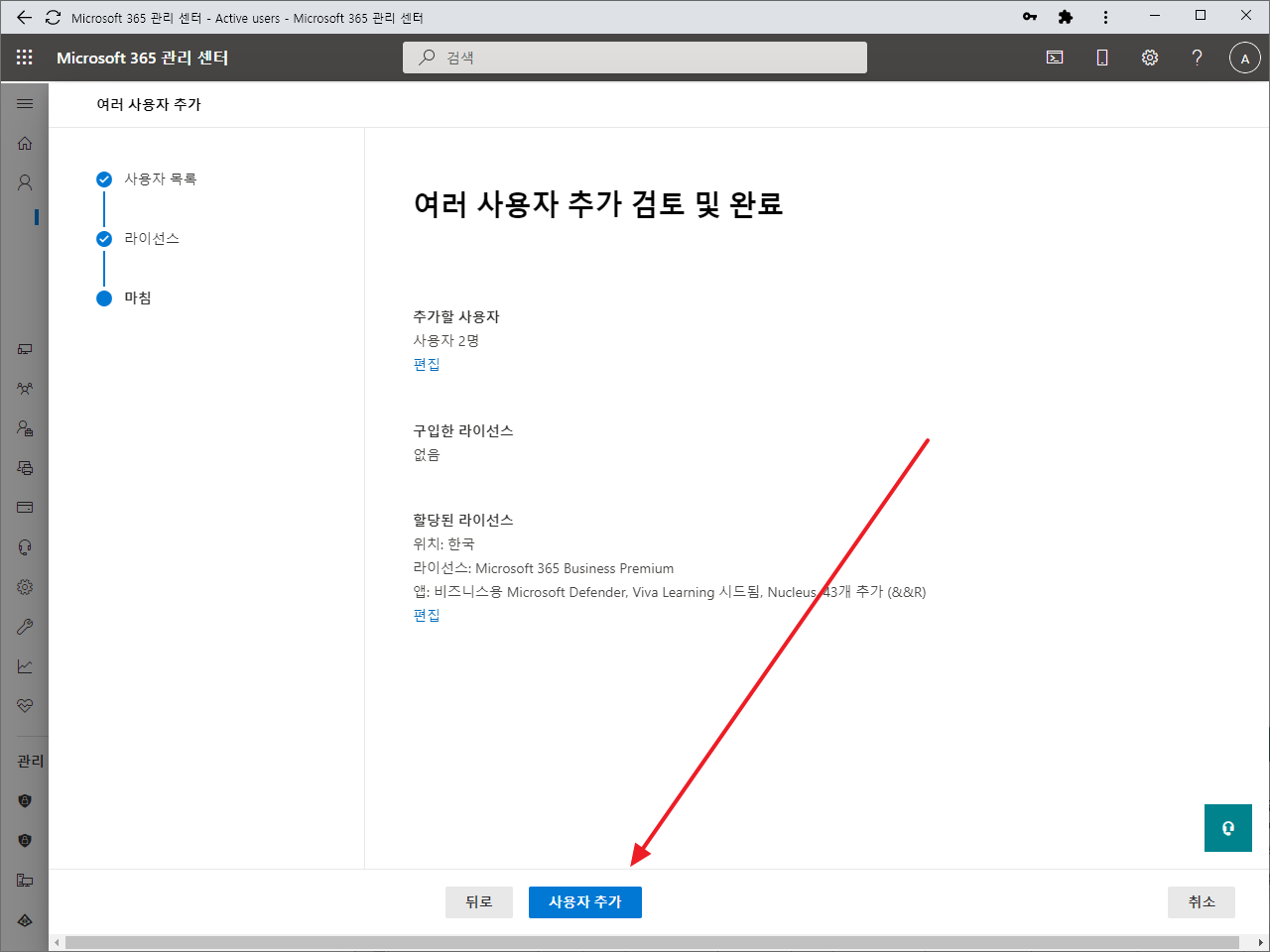
- 비밀번호는 자동으로 생성되는데, [전자 메일 보내기]를 클릭하여 메일로 받을 수도 있고, [사용자 세부 정보 다운로드]를 클릭하여 파일로 받을 수도 있고, [암호 표시]를 클릭하여 확인할 수도 있습니다.
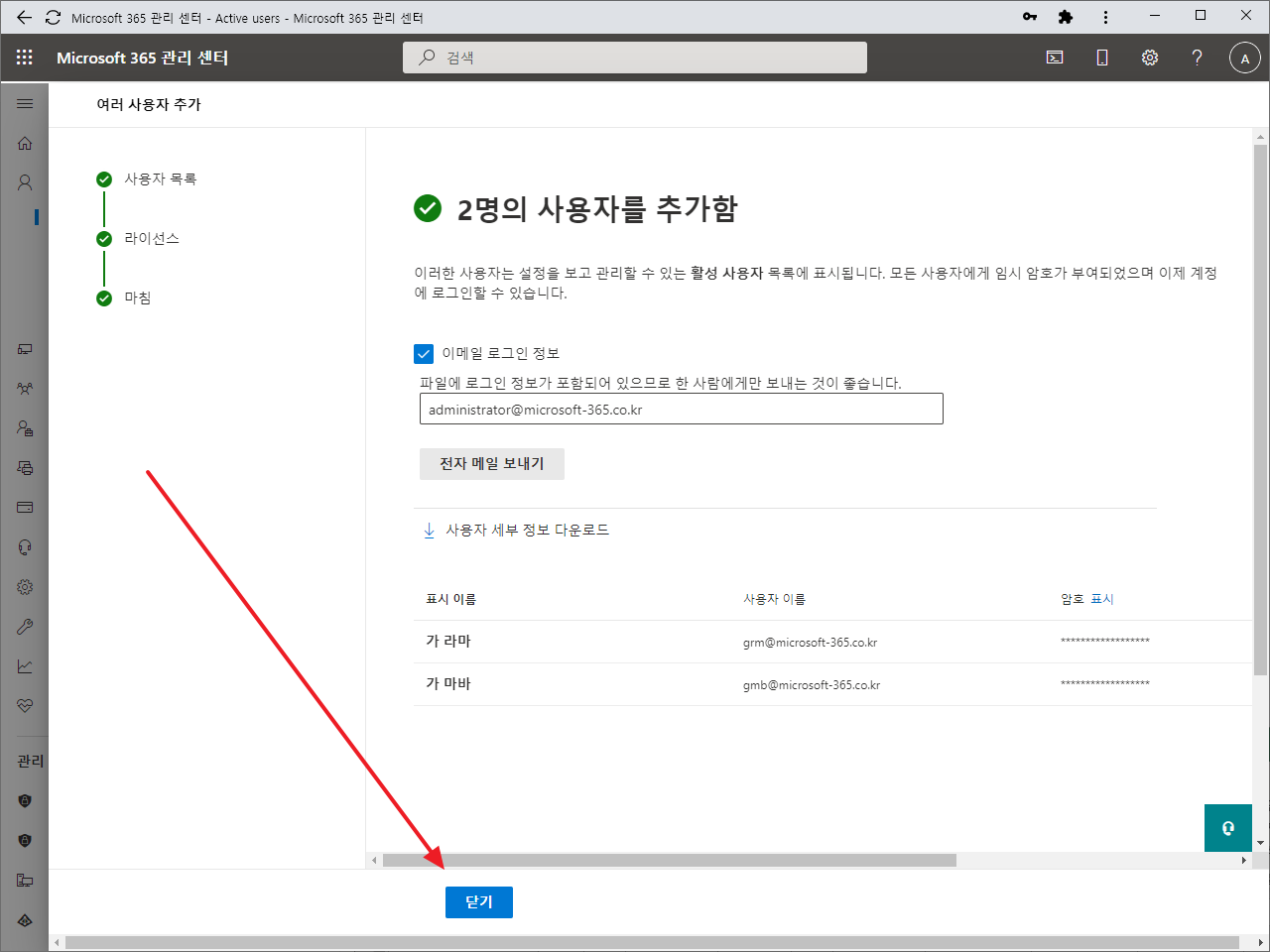
사용자 수정
- [활성 사용자]에서 사용자를 선택하면 상세 정보를 볼 수 있고, 수정도 할 수 있습니다.
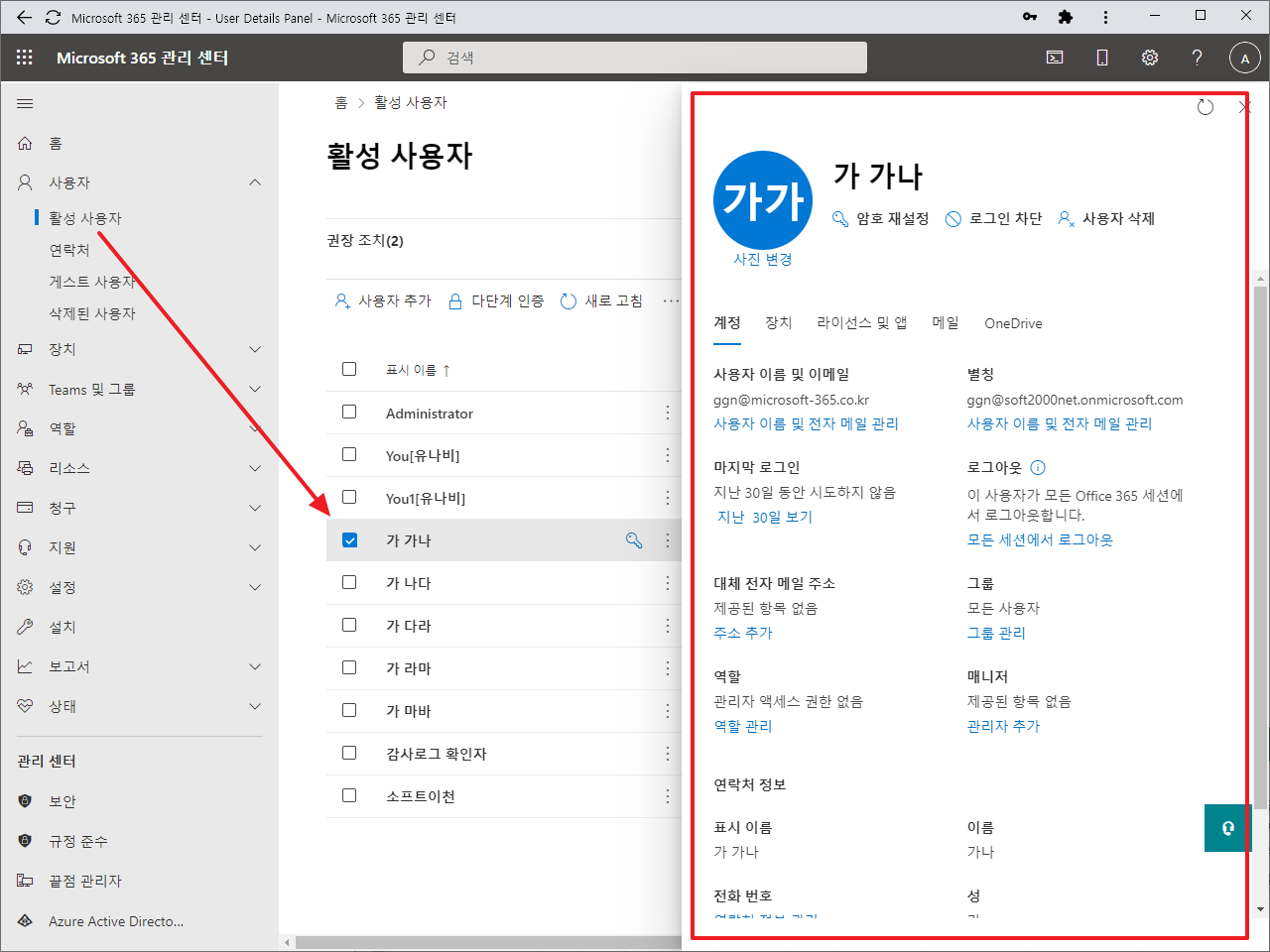
사용자 삭제
- 사용자 상세 정보에 있는 [사용자 삭제]를 클릭하면 사용자가 삭제됩니다.
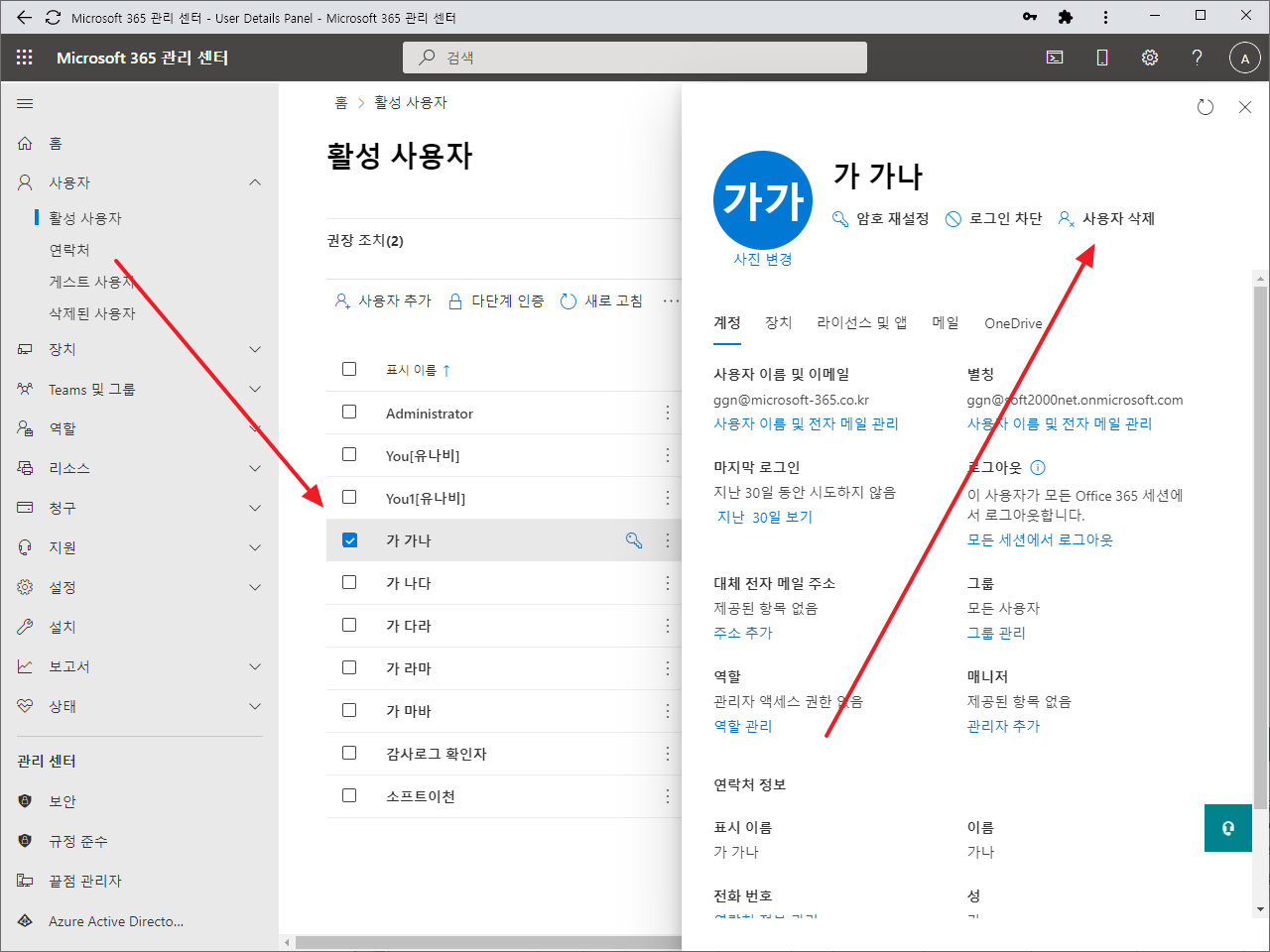
- 여러 명을 선택하여 일괄 삭제도 가능합니다.
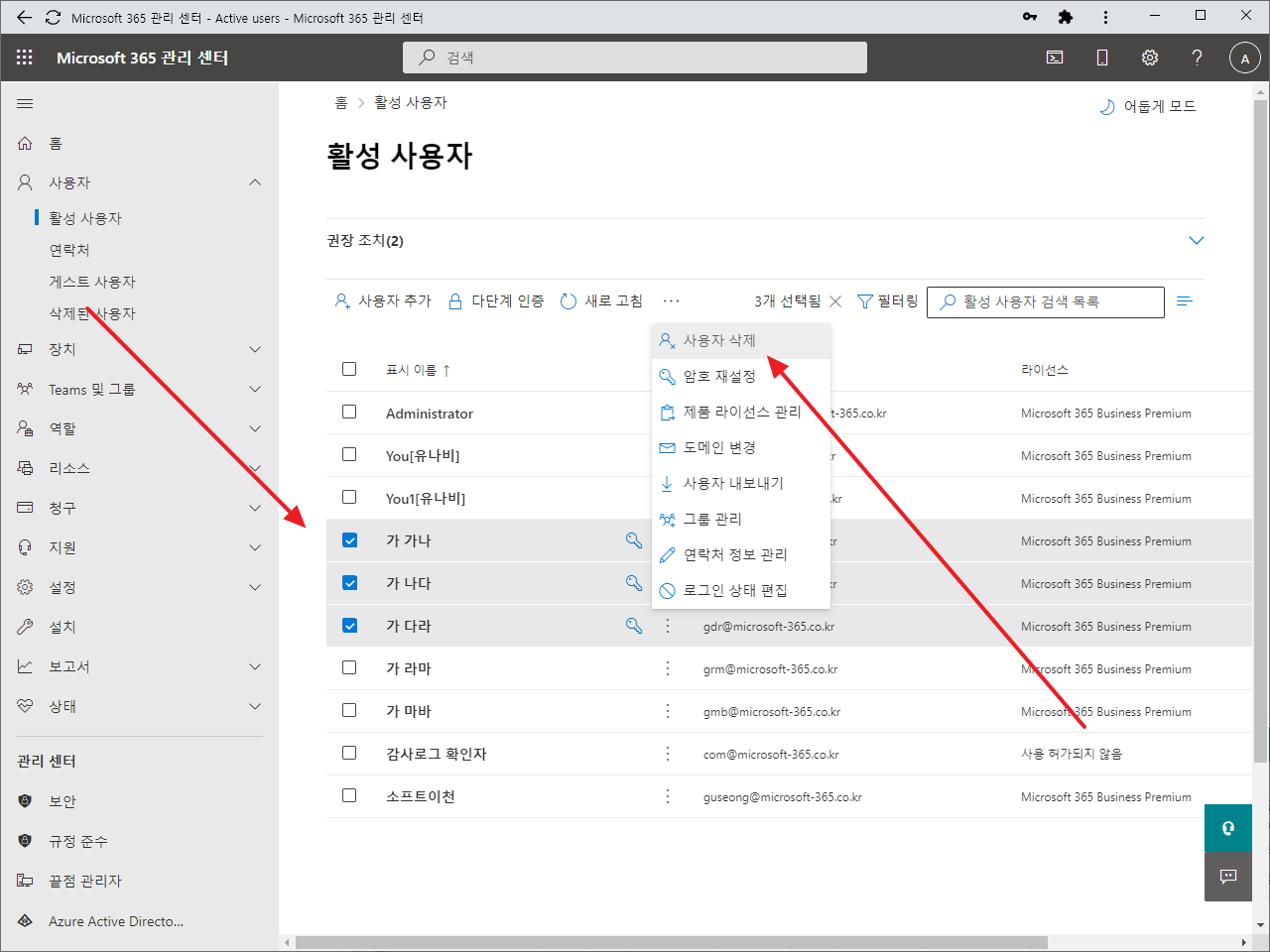
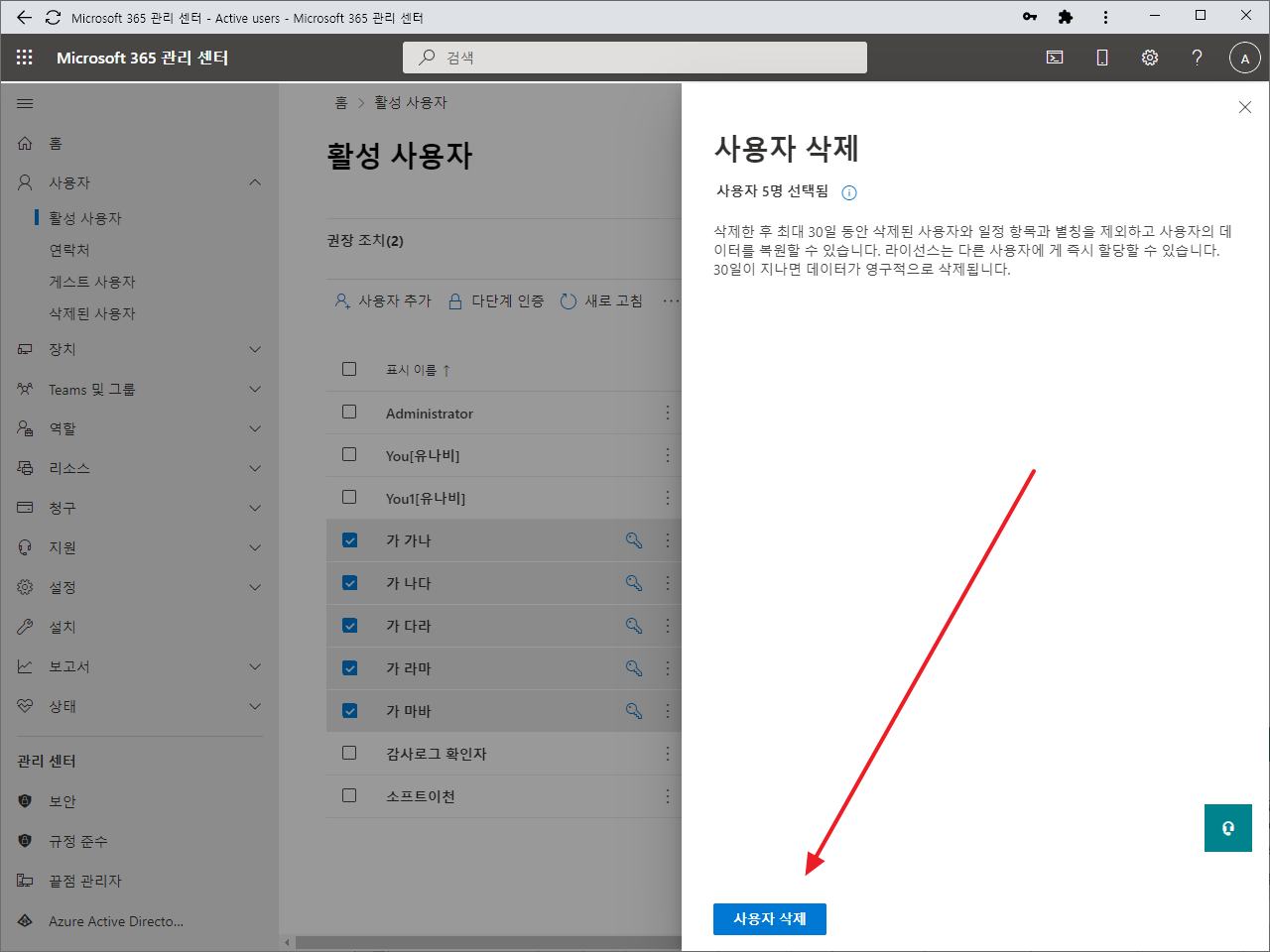
- 삭제한 사용자는 [삭제된 사용자]에서 볼 수 있고, 30일 내에 복원할 수 있습니다.
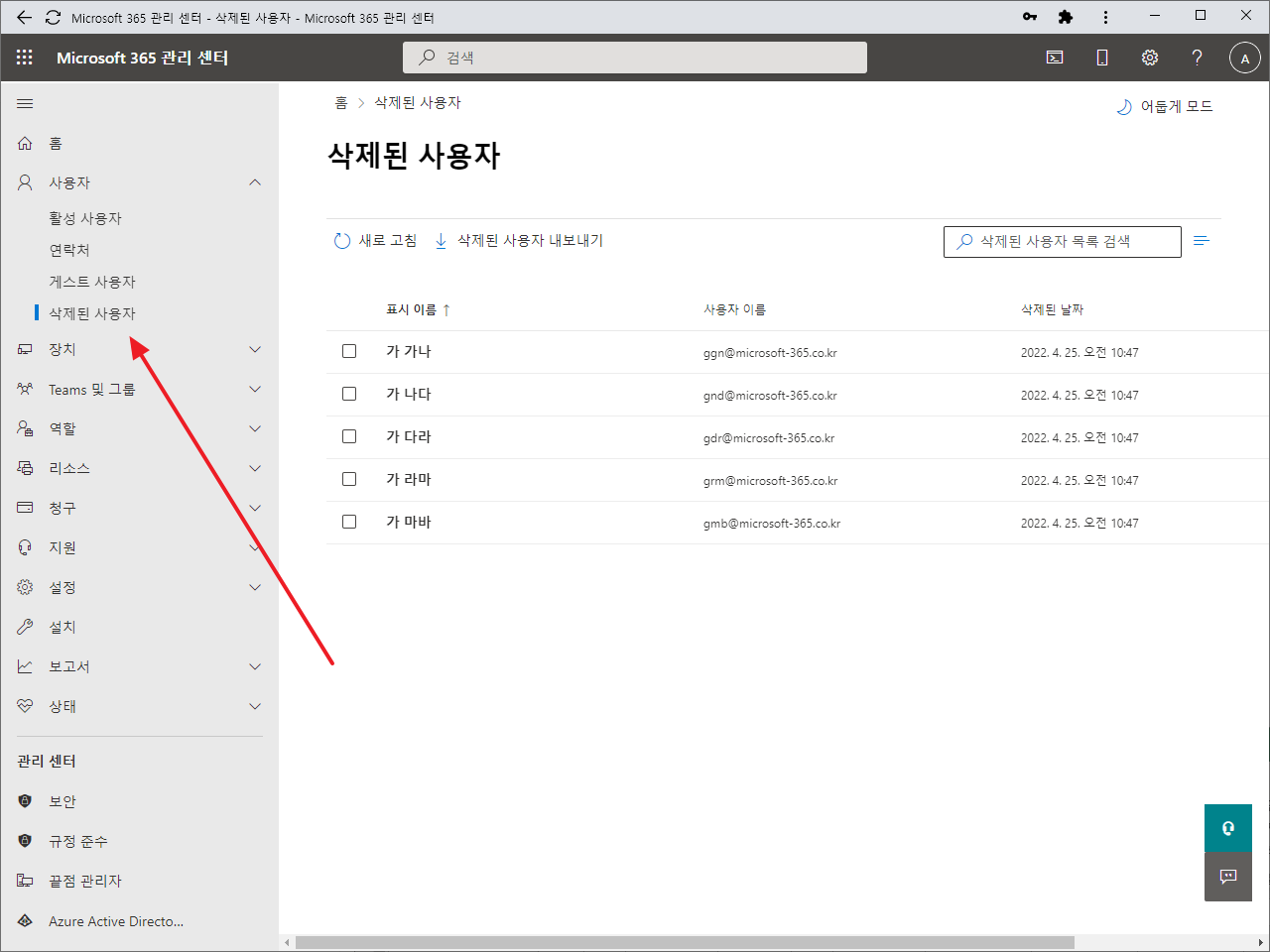
- 만약 바로 영구 삭제하고 싶다면 Microsoft Entra 관리 센터의 [사용자 - 삭제된 사용자]에서 사용자를 선택한 후 [영구적으로 삭제]를 클릭합니다.