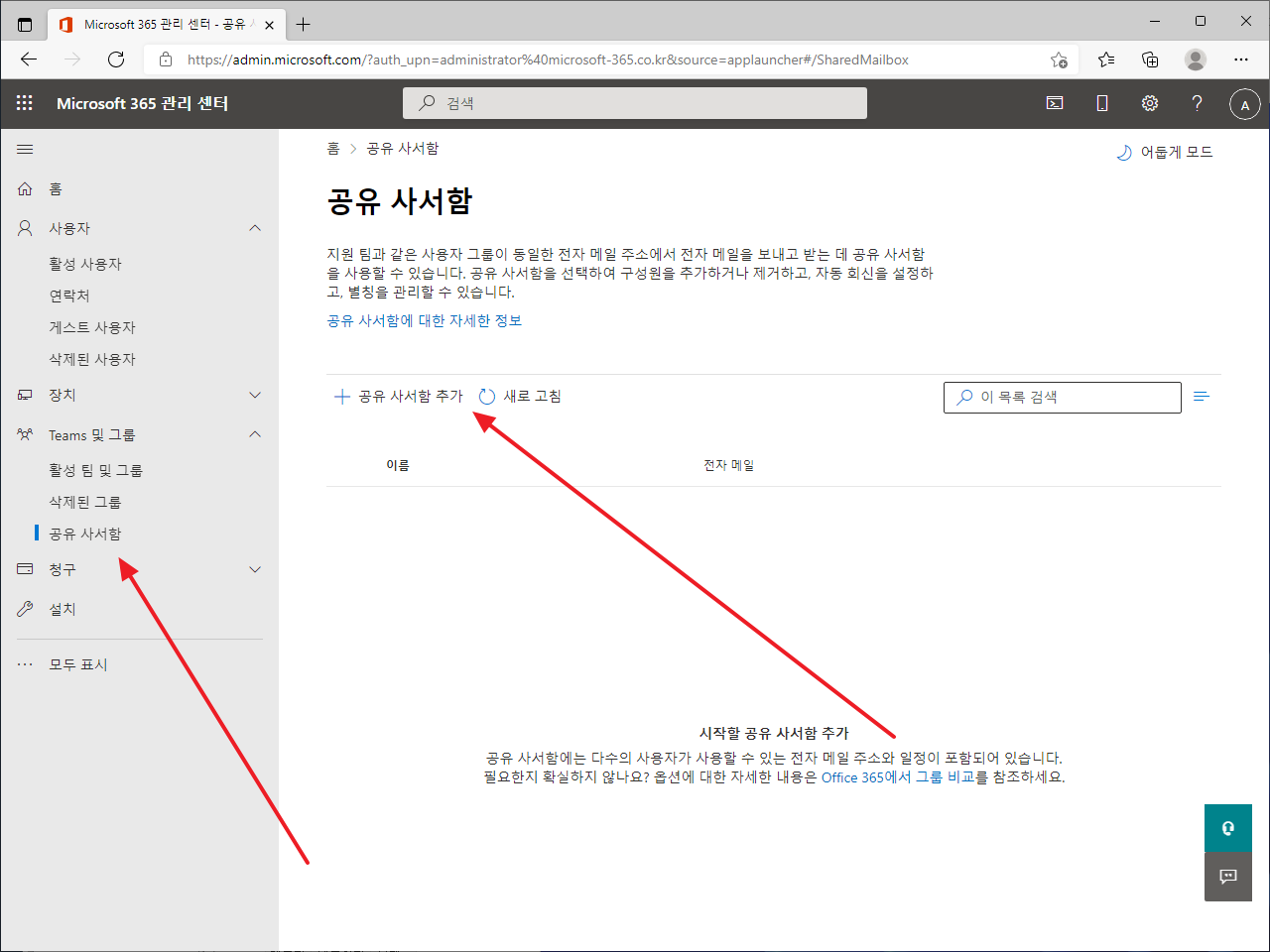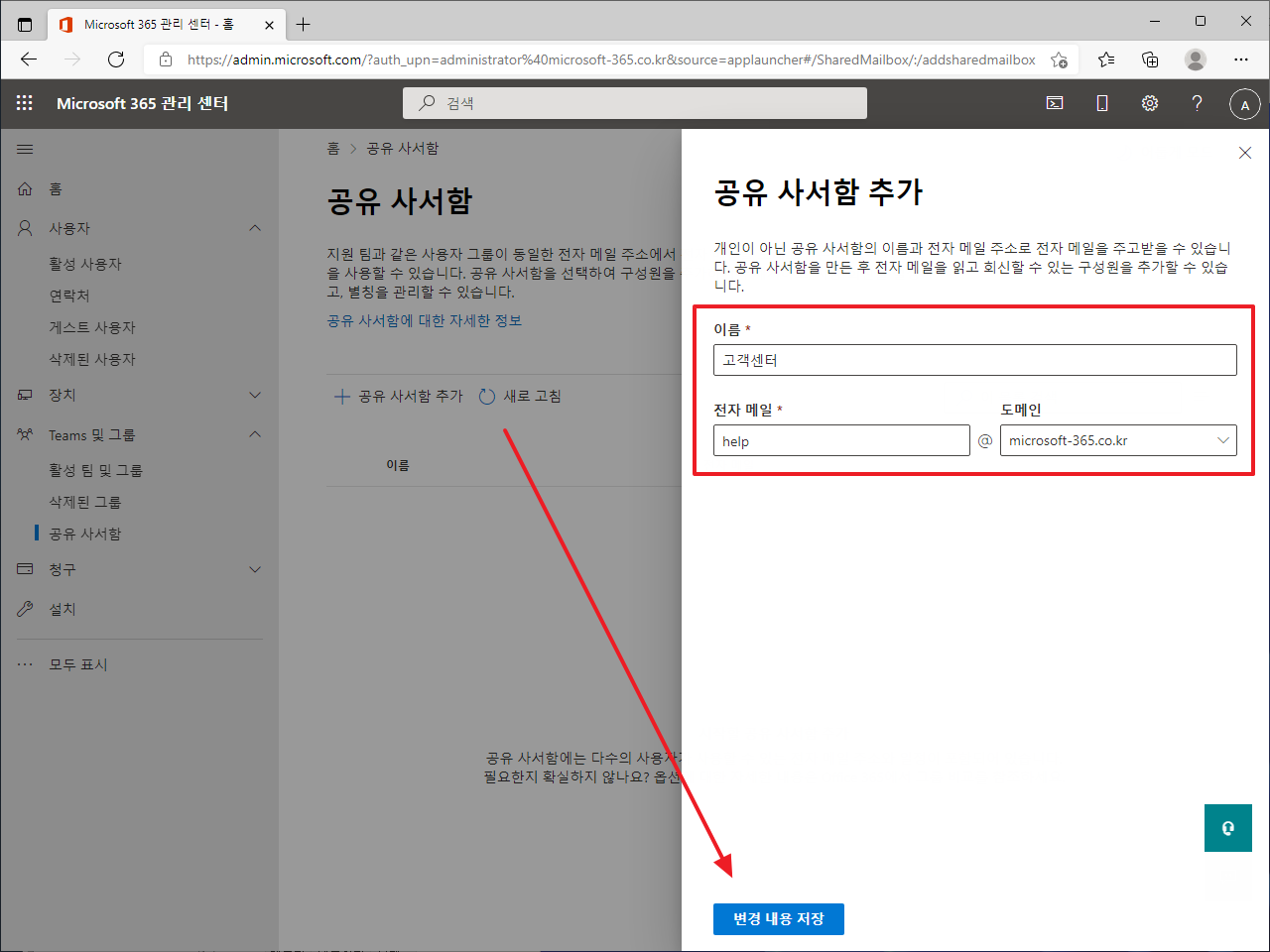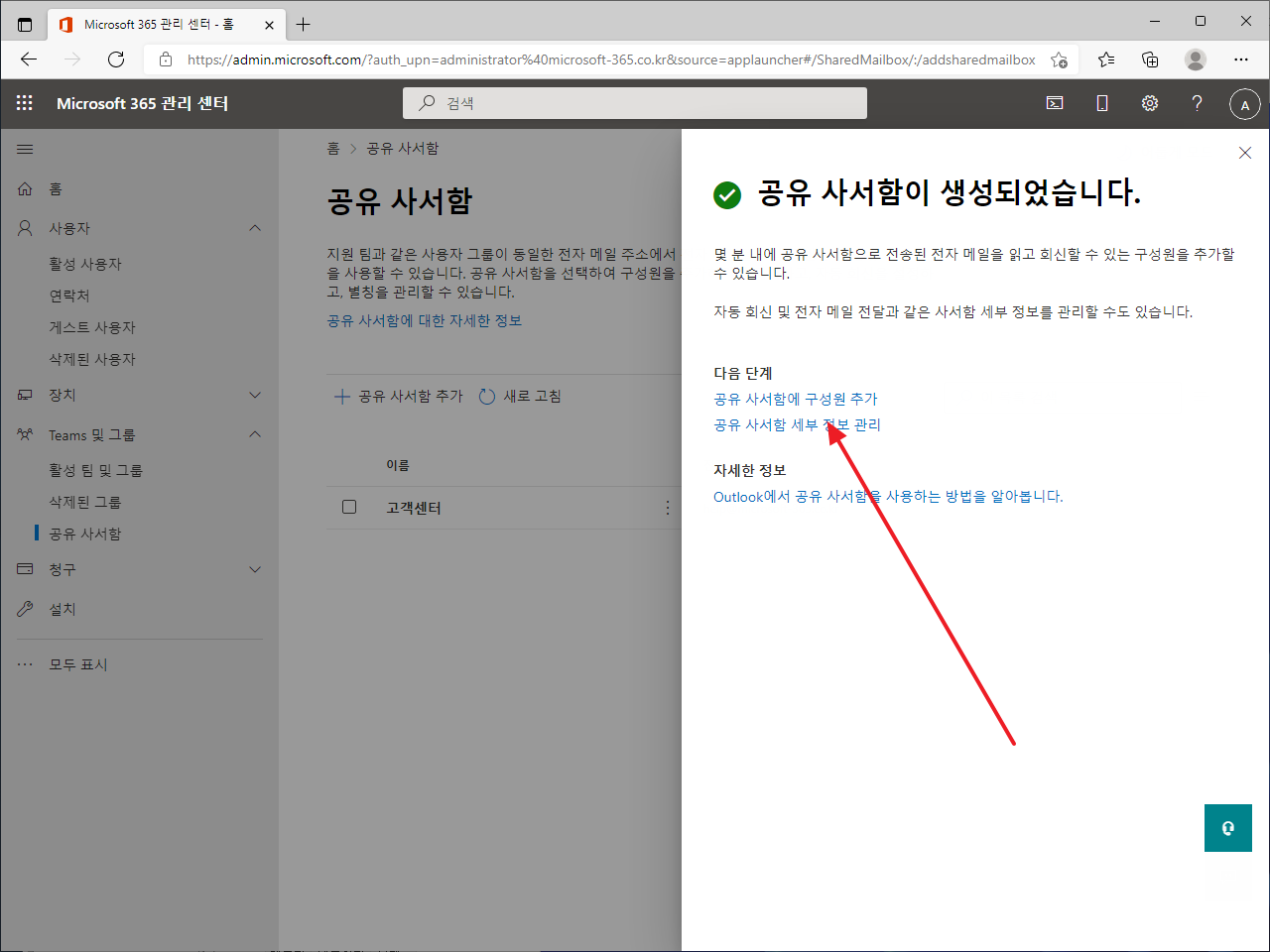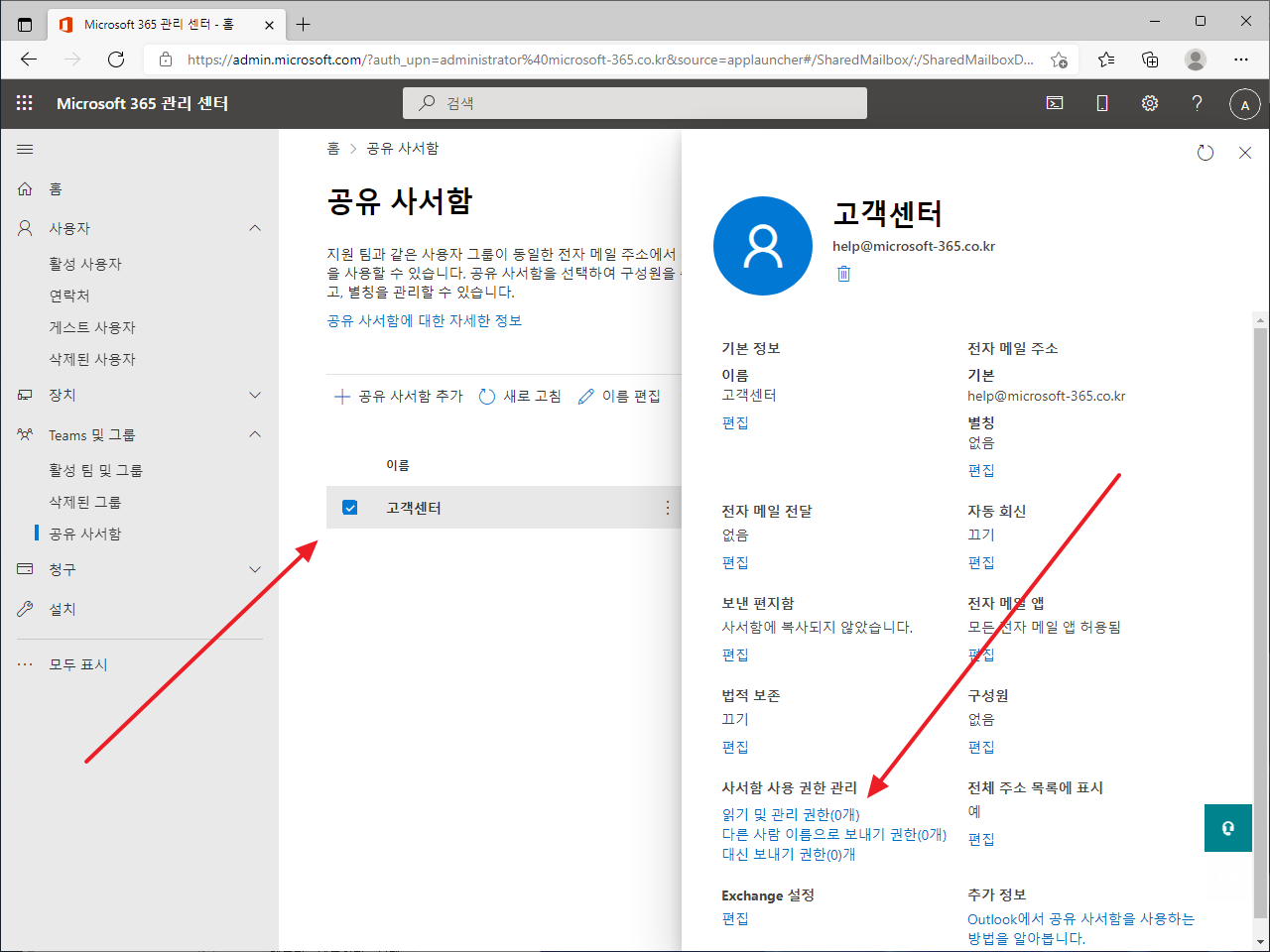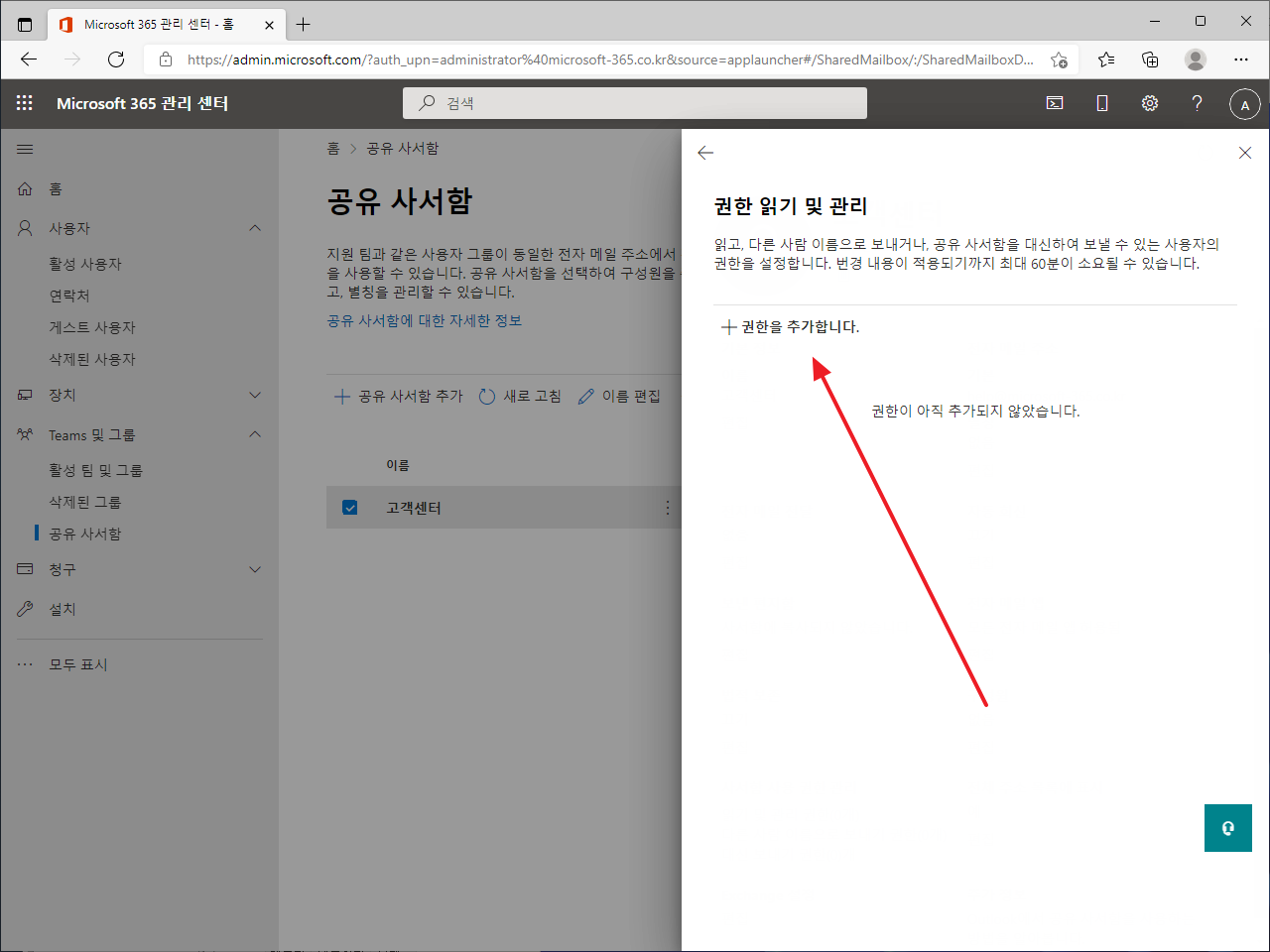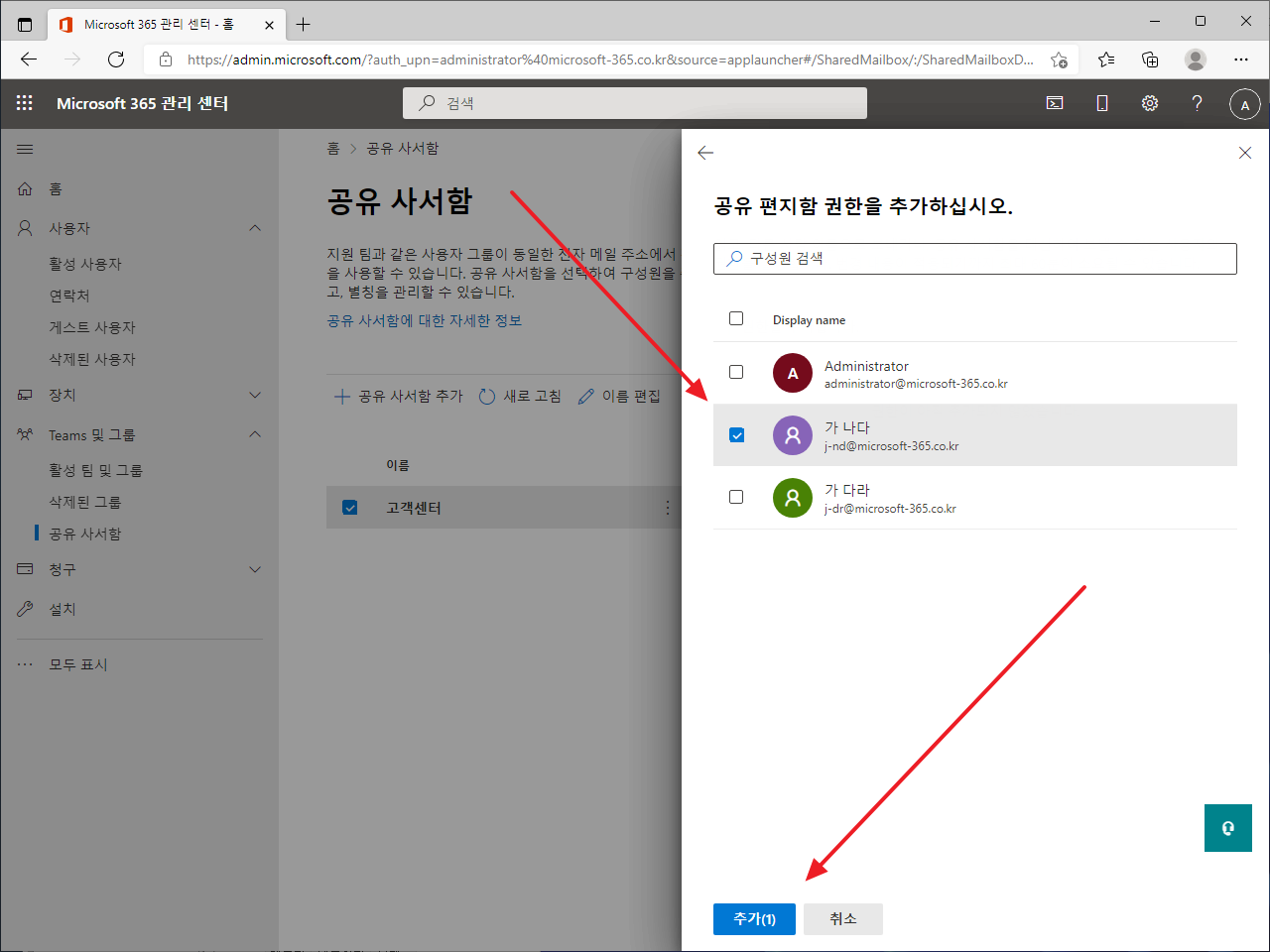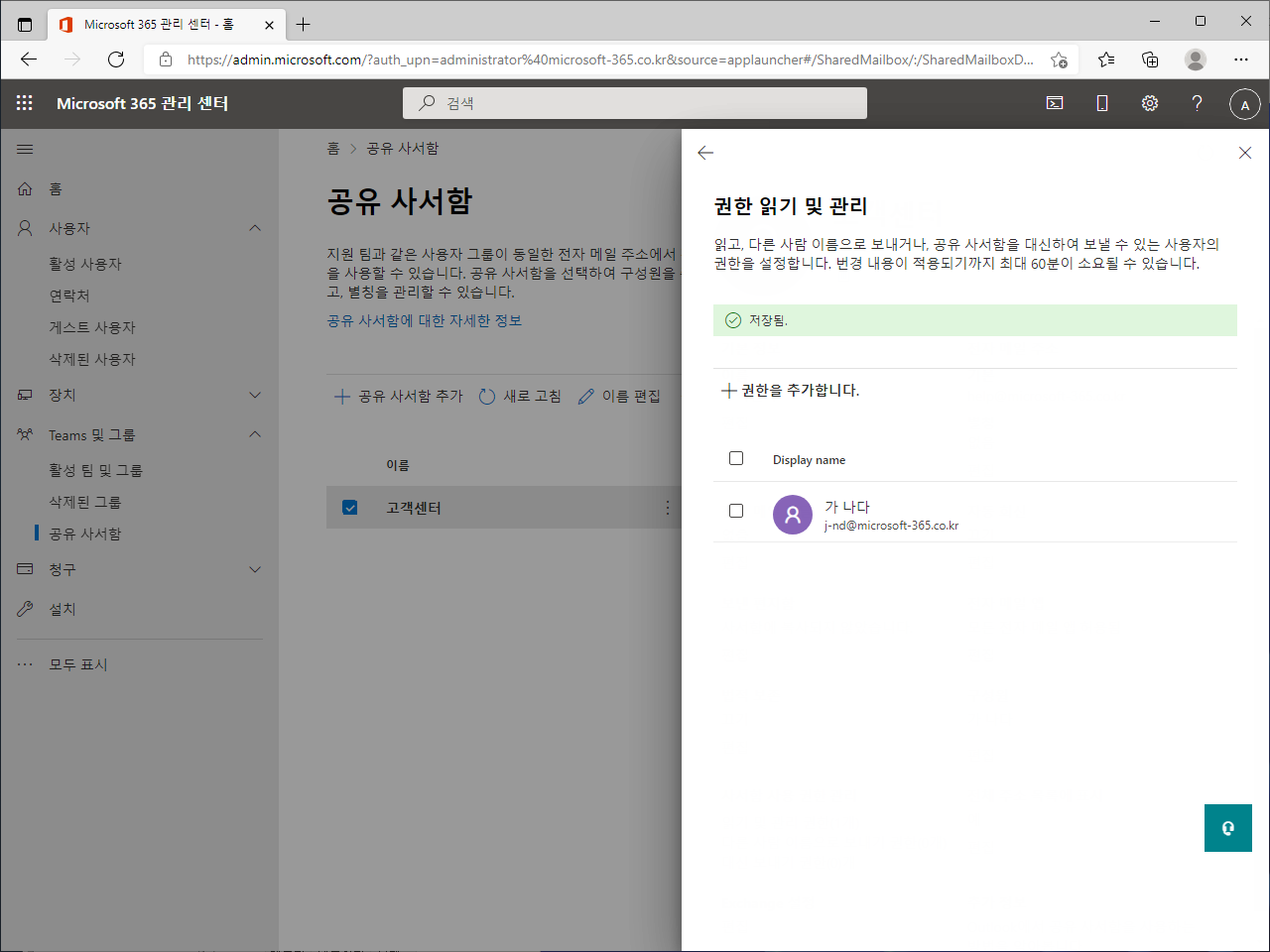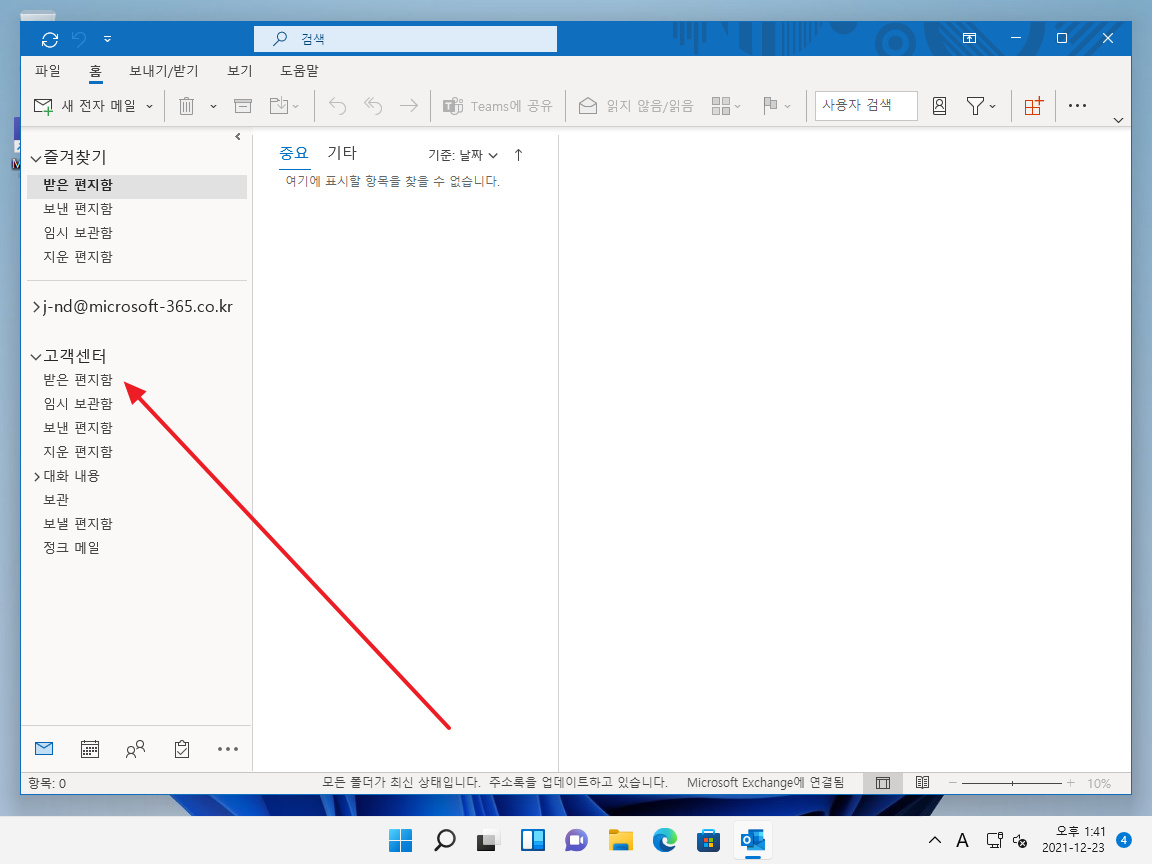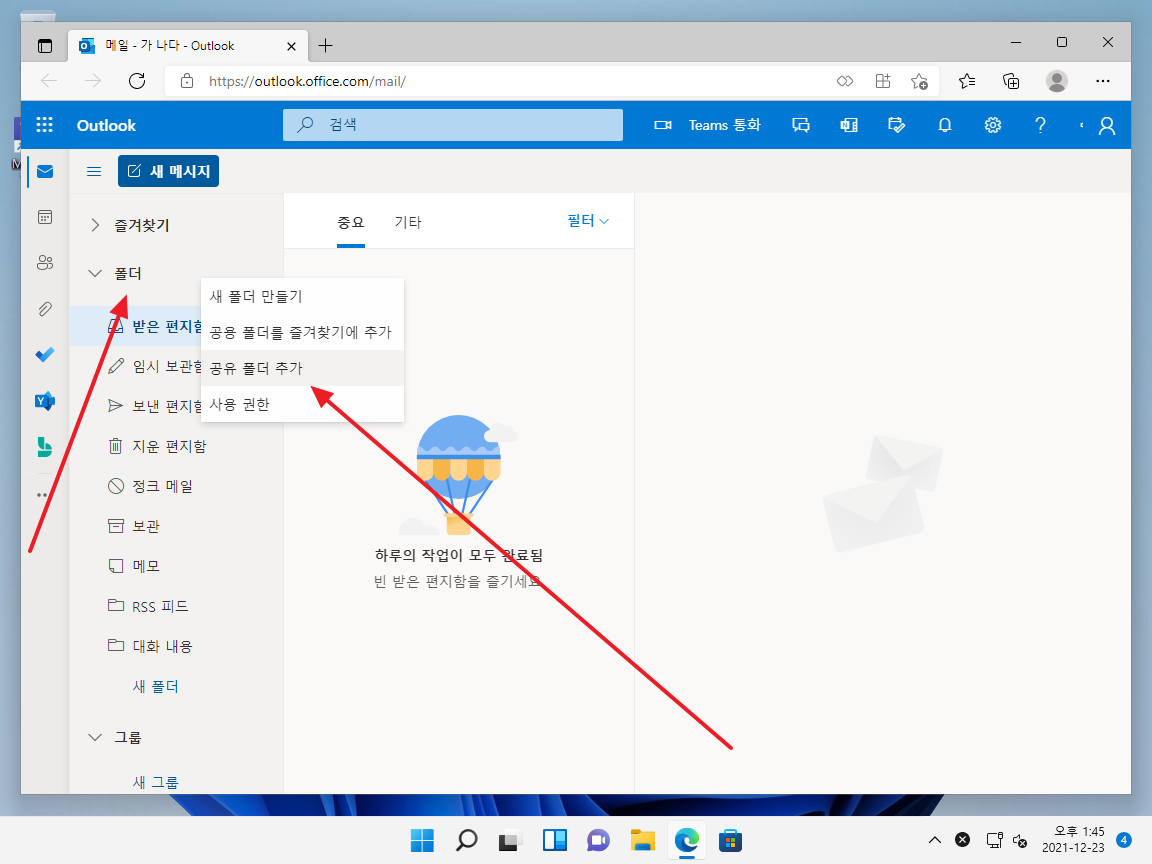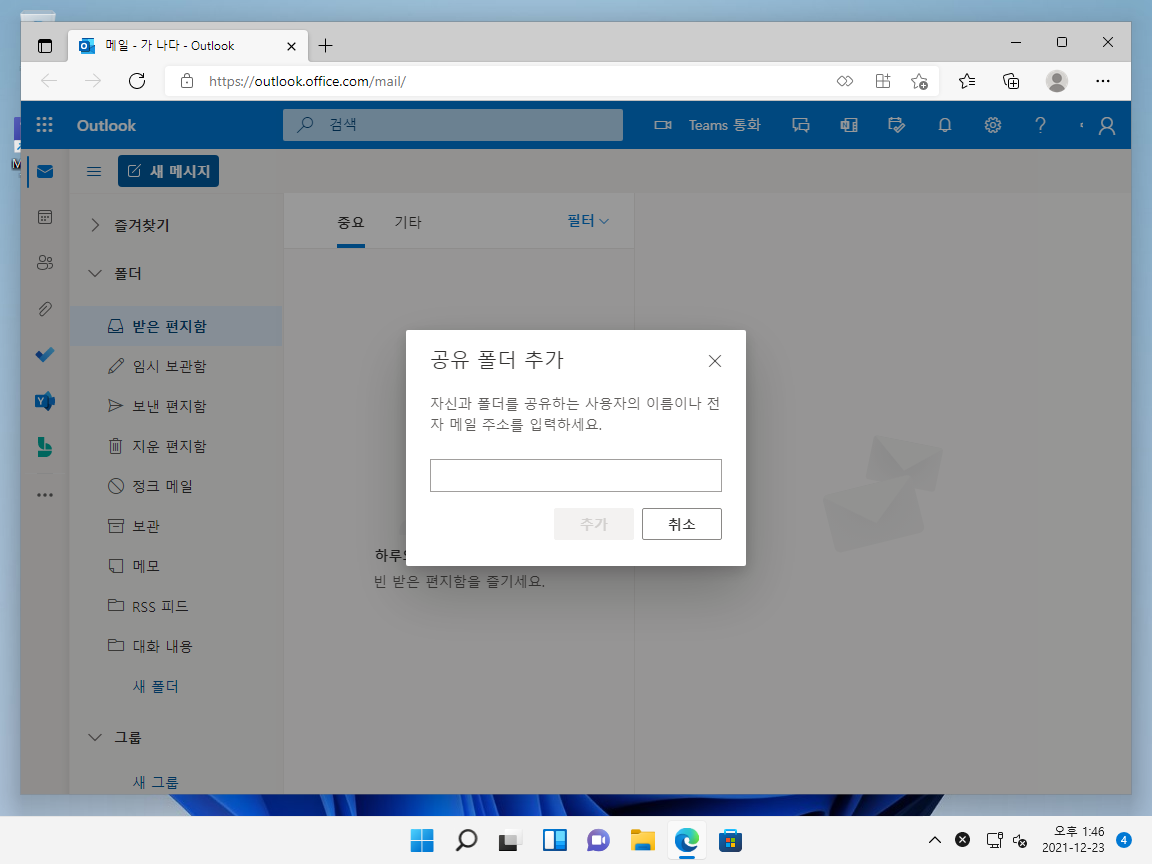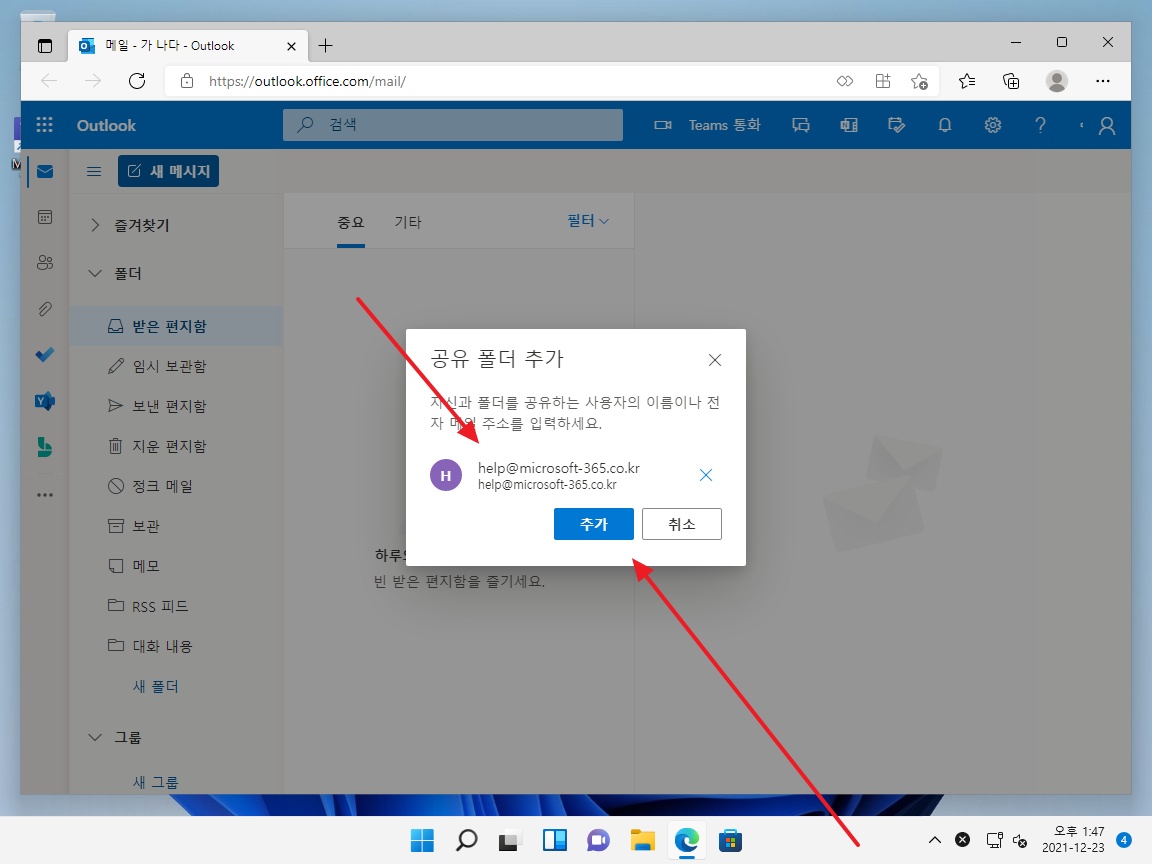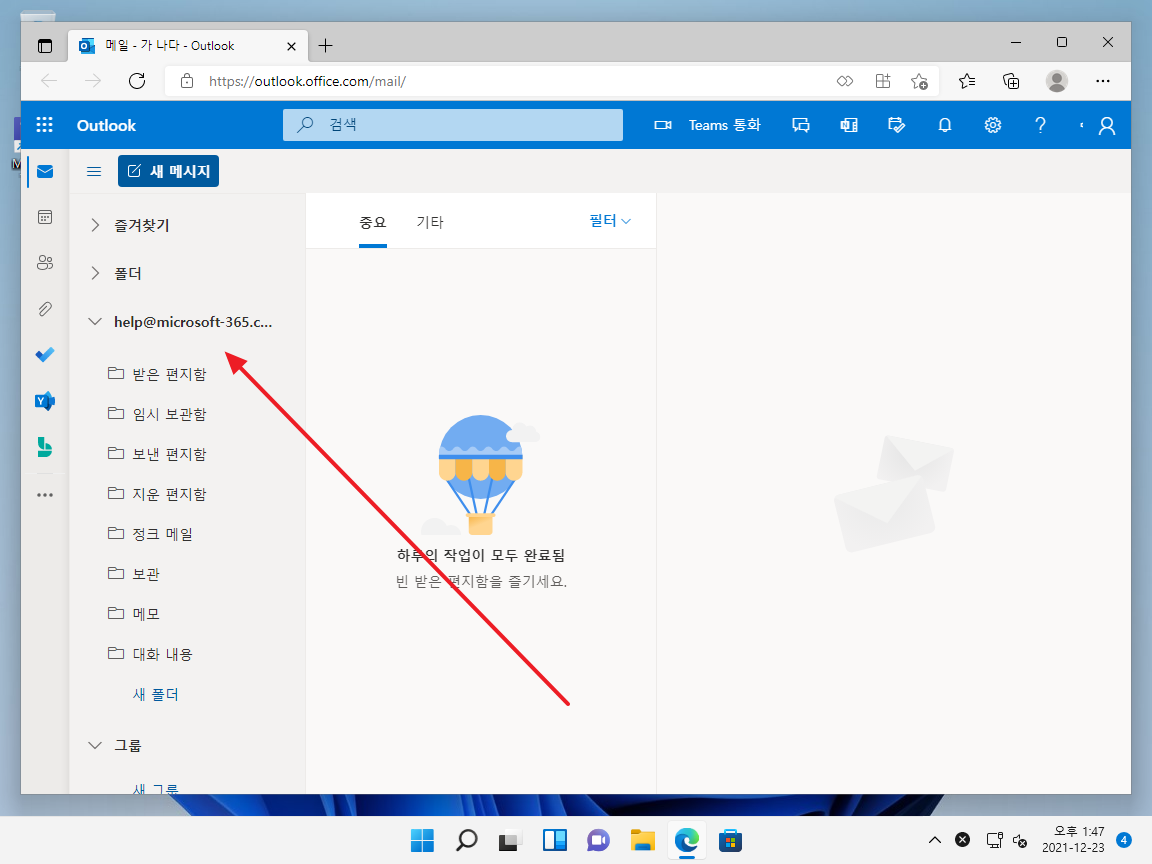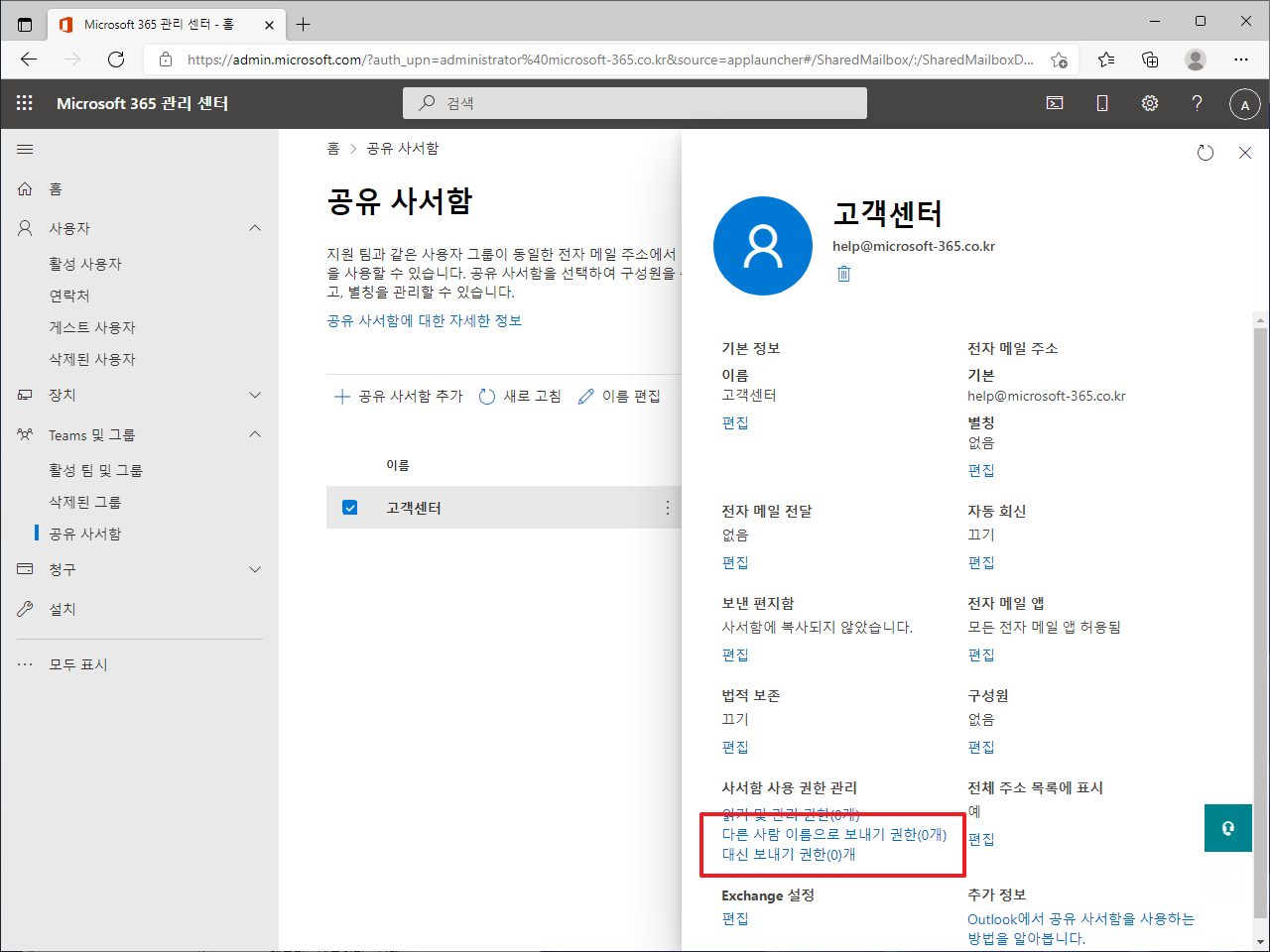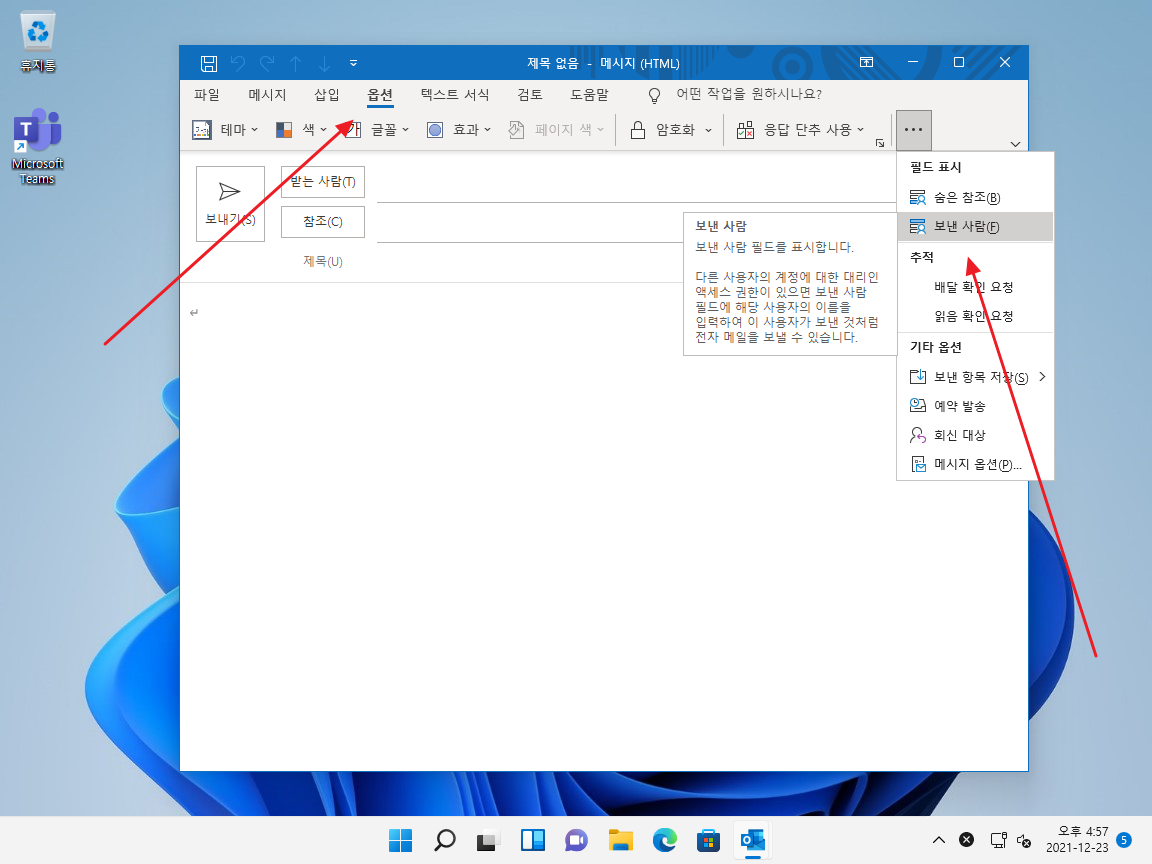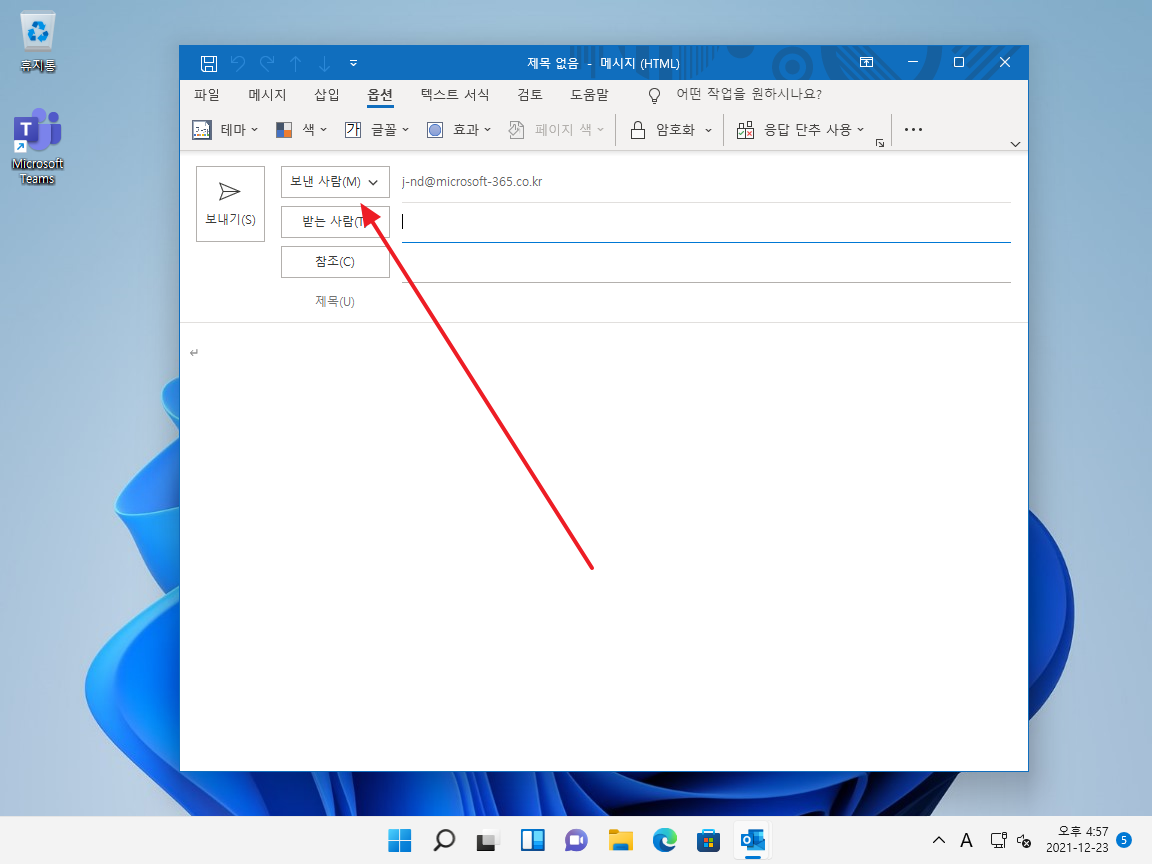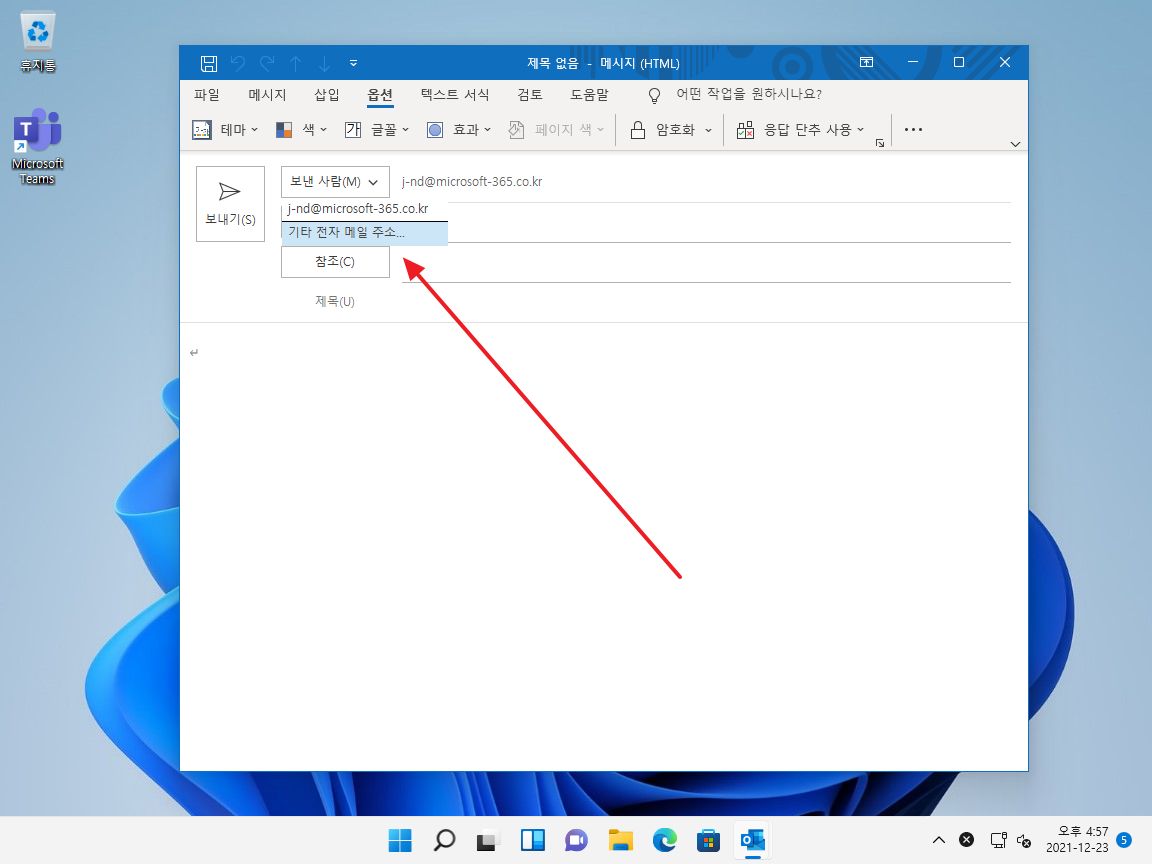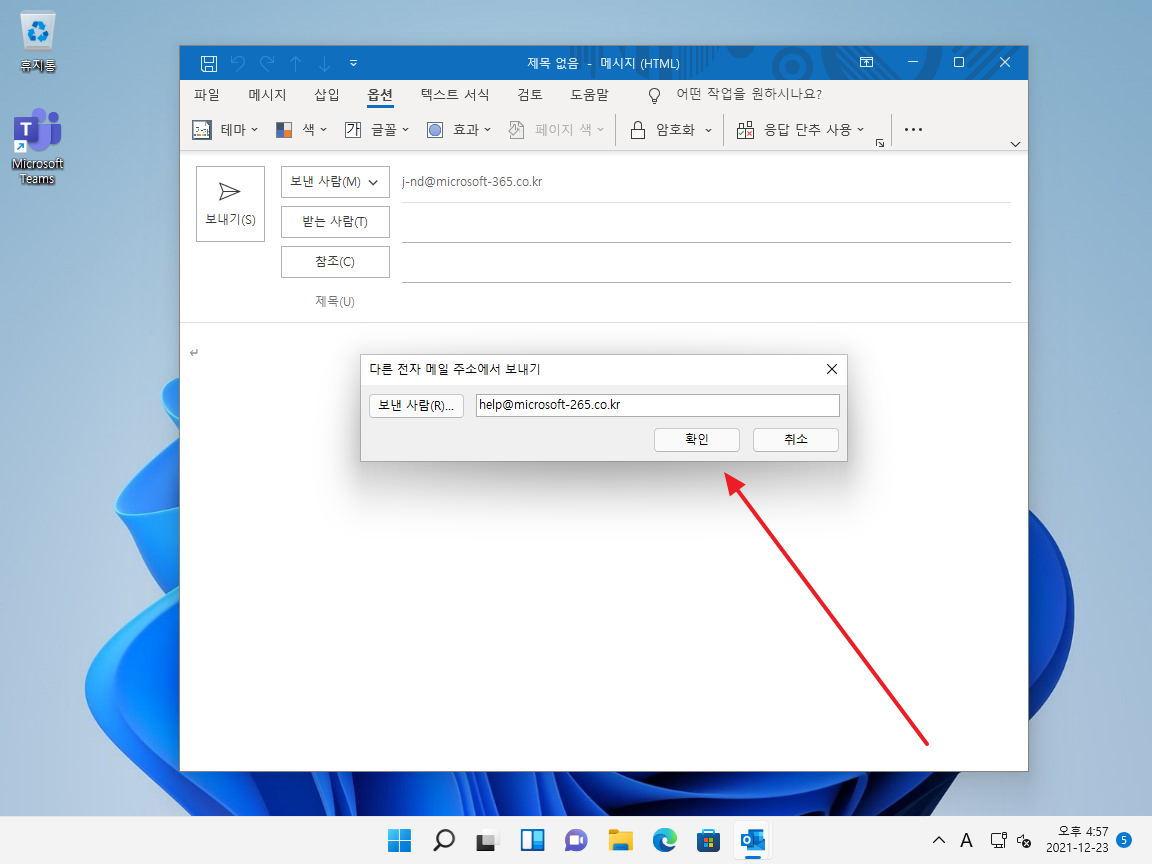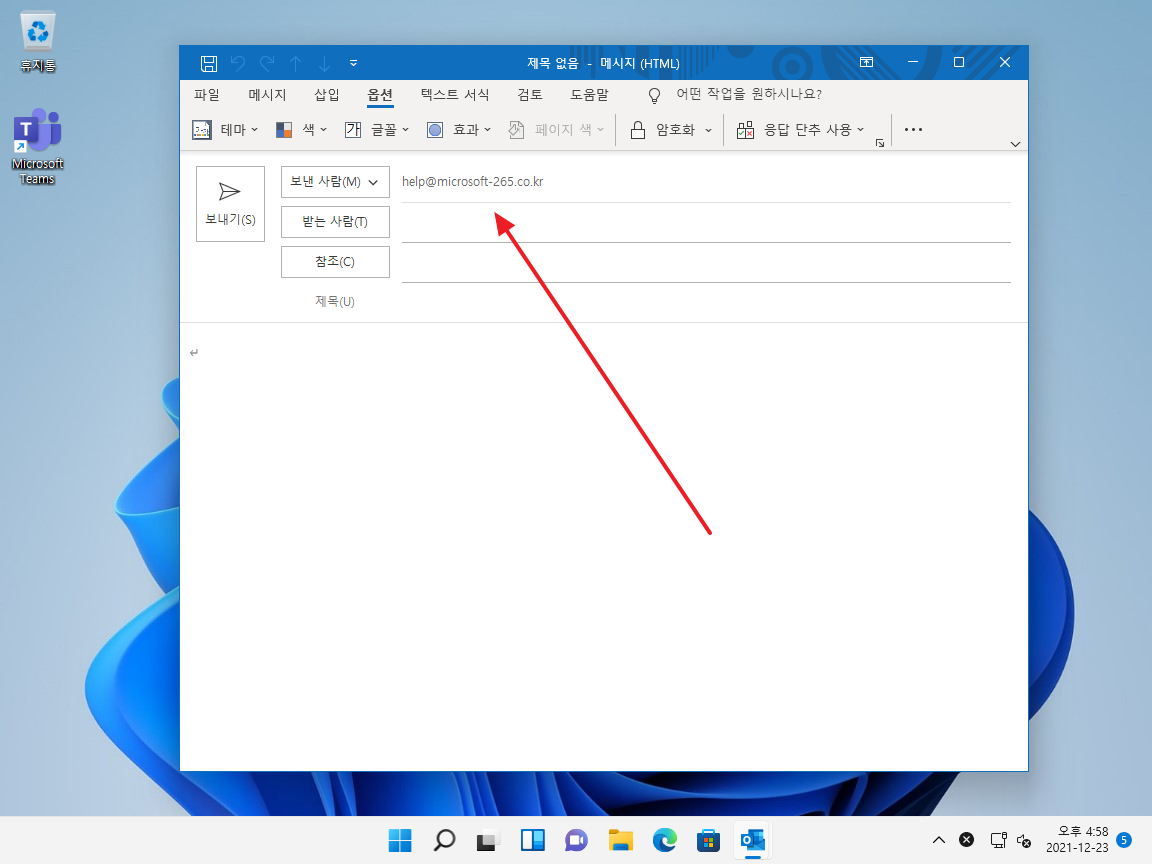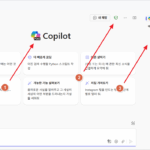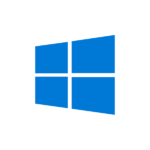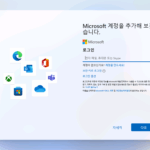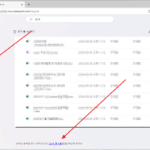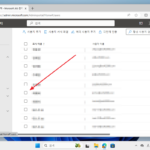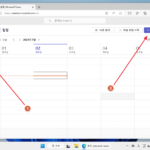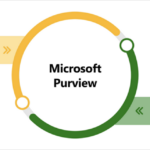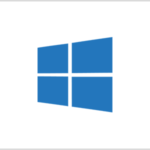Microsoft 365 | Exchange Online | 공유 사서함 만드는 방법
예를 들어 고객 센터 대표 메일 주소를 만들고 그 주소로 온 메일을 여러 사용자가 받을 수 있도록 세팅을 해야 한다고 하면, 가장 먼저 떠오르는 것이 메일 그룹을 만드는 것입니다. 그런데 그렇게 하면 고객 센터 대표 메일 주소로 회신을 할 수 없다는 문제가 발생합니다. 이를 해결할 수 있는 것이 공유 사서함입니다. 여러 사용자가 메일을 받는 것은 물론, 대표 메일 주소로 회신도 가능합니다.
공유 사서함은 퇴사자의 메일 관리 용도로 사용할 수 있습니다. 자세한 내용은 여기에 있습니다.
공유 사서함 추가
- Microsoft 365 관리 센터에 접속합니다.
- [Teams 및 그룹]을 확장하고, [공유 사서함]을 클릭합니다.
- [공유 사서함 추가]를 클릭합니다.
- 이름과 메일 주소를 입력 후 [변경 내용 저장]을 클릭하면 공유 사서함 생성이 완료됩니다.
공유 사서함에 구성원 추가
- 공유 사서함 만든 직후 나오는 아래와 같은 화면에서 [공유 사서함에 구성원 추가]를 클릭하거나...
- 공유 사서함 선택 시 나오는 관리 화면에서 구성원을 추가할 수 있습니다.
- 예를 들어 메일을 읽을 사용자를 추가하고 싶다면 [읽기 및 관리 권한]을 클릭하고...
- [권한을 추가합니다.]를 클릭 후...
- 사용자를 선택하고 [추가]를 클릭하면...
- 권한 추가가 완료되고, 해당 사용자는 공유 사서함 주소로 들어오는 메일을 읽고 관리할 수 있습니다.
공유 사서함 메일 보기
- 공유 사서함의 읽기 및 관리 권한이 있는 사용자는 아웃룩에서 메일을 볼 수 있습니다.
- 공유 사서함 추가 후 어느 정도 시간이 지나면, 자동으로 아웃룩에 폴더가 생깁니다.
- 만약 웹용 아웃룩에서 보고 싶다면, [폴더]에 마우스를 올리고 우클릭 후 [공유 폴더 추가]를 클릭합니다.
- 메일 주소를 입력하는 폼이 나오는데...
- 메일 주소를 추가하고 [추가]를 클릭하면...
- 폴더가 추가됩니다.
공유 사서함 주소로 메일 보내기
- 공유 사서함 주소로 메일을 보내고 싶다면, [다른 사람 이름으로 보내기 권한] 또는 [대신 보내기 권한]에 사용자를 추가합니다.
- [다른 사람 이름으로 보내기 권한]에 속한 사용자는 공유 사서함의 이름으로 메일 보낼 수 있습니다. 위와 같은 상황이라면 보낸 사람이 [고객센터]가 됩니다.
- [대신 보내기 권한]에 속한 사용자가 메일을 보내면, 보낸 사람은 [고객센터]로 표시되지만, 'XXX가 다음 사람 대신 보냄 : 고객센터'라는 문구가 붙습니다.
- 공유 사서함 주소로 메일을 보내고 싶다면, 메일 쓰는 창에서 [옵션]으로 이동한 후 [보낸 사람] 필드를 추가합니다.
- [보낸 사람]을 클릭하고...
- [기타 전자 메일 주소]를 클릭하고...
- 공유 사서함 메일 주소를 추가하면...
- 공유 사서함 이름으로 메일을 보낼 수 있습니다.