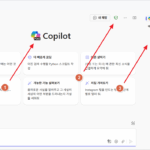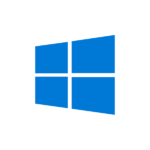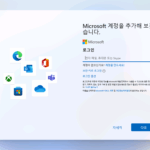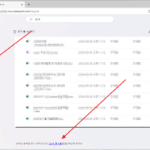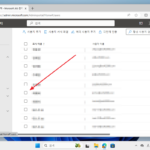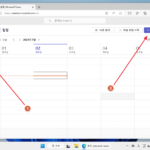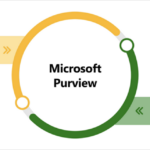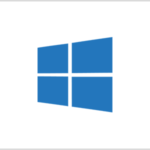Microsoft 365 | SharePoint Online | 문서 라이브러리와 PC를 OneDrive를 이용하여 동기화하는 방법
SharePoint Online의 문서 라이브러리에 있는 문서를 보려면 웹브라우저로 접속해서 파일이 있는 곳까지 들어가야 합니다. 아무래도 웹이다보니 복사나 이동이 번거롭고, 반응이 느려서 답답할 수 있는데요...
만약 자주 사용하는 파일이라면 OneDrive를 이용하여 PC와 동기화시키세요. 내 PC에 있는 파일처럼 쉽게 접근하고 빠르게 작업할 수 있습니다.
OneDrive는 설치되어 있다는 가정하에, 어떻게 동기화시키는지 알아보겠습니다.
- 동기화하려는 문서 라이브러리에 접속하세요.
- 상단 메뉴에 있는 [동기화]를 클릭하세요.
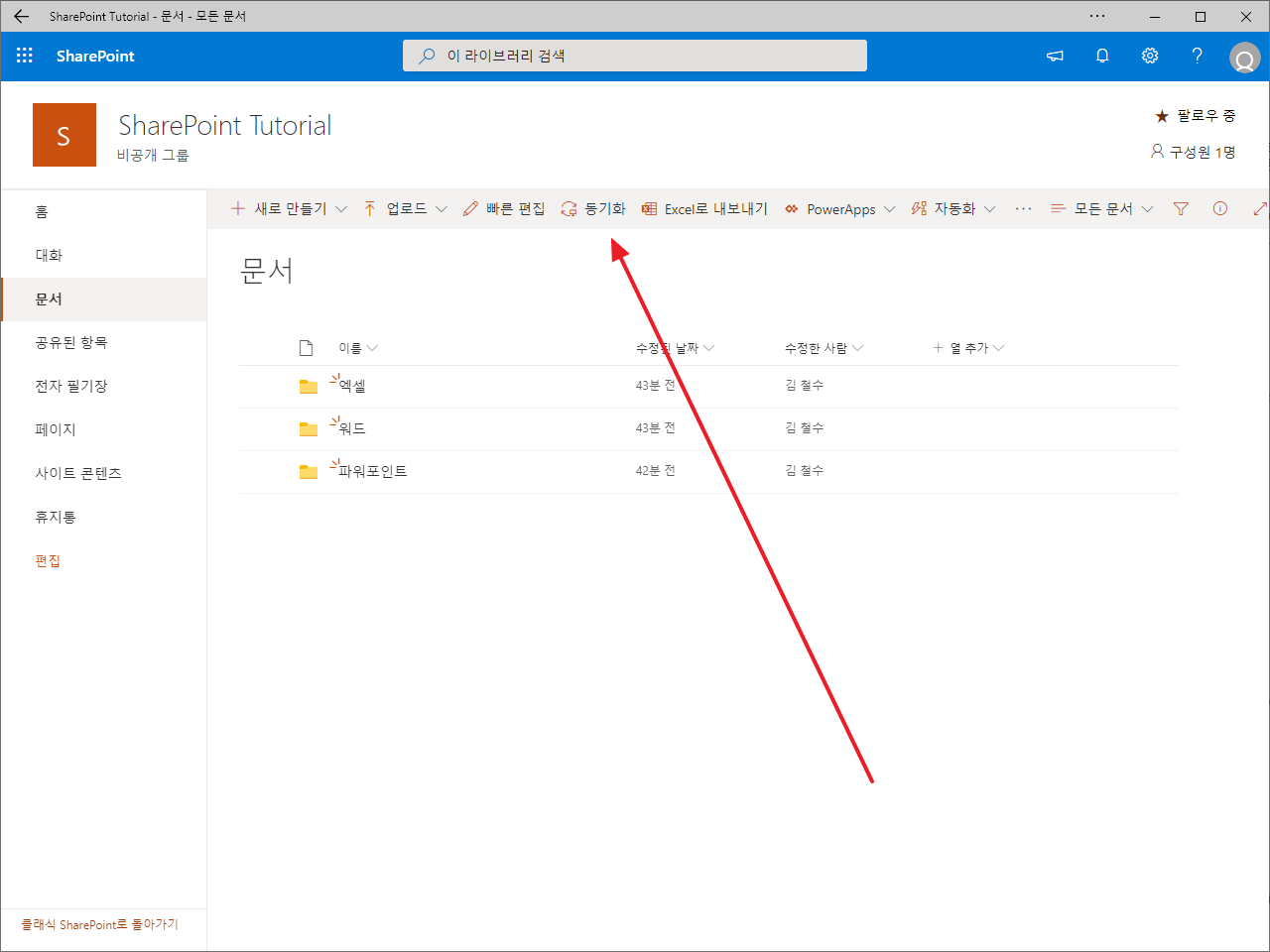
- [열기]를 클릭하여 OneDrive를 실행합니다.
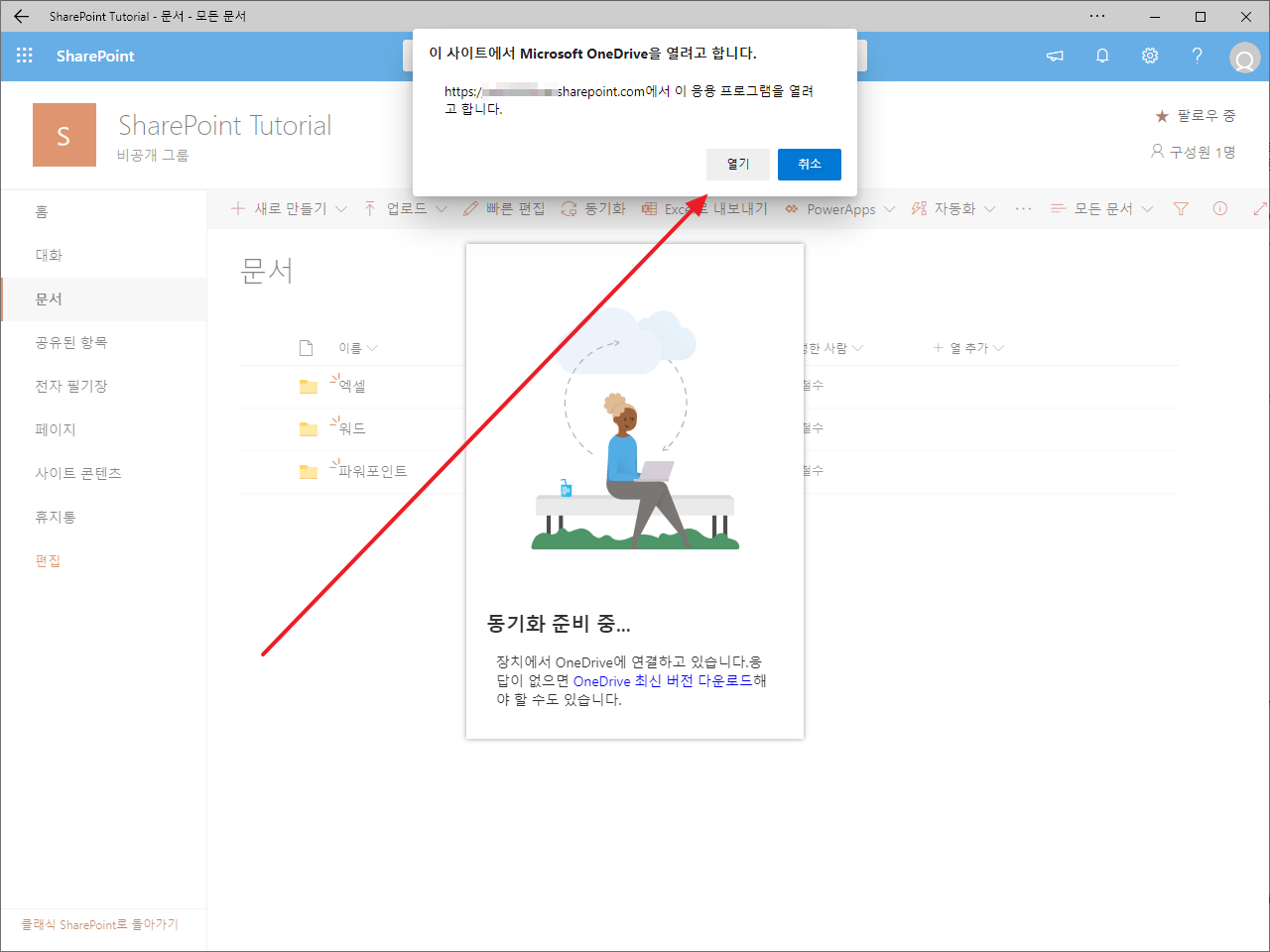
- [로그인]을 클릭하여 로그인합니다.
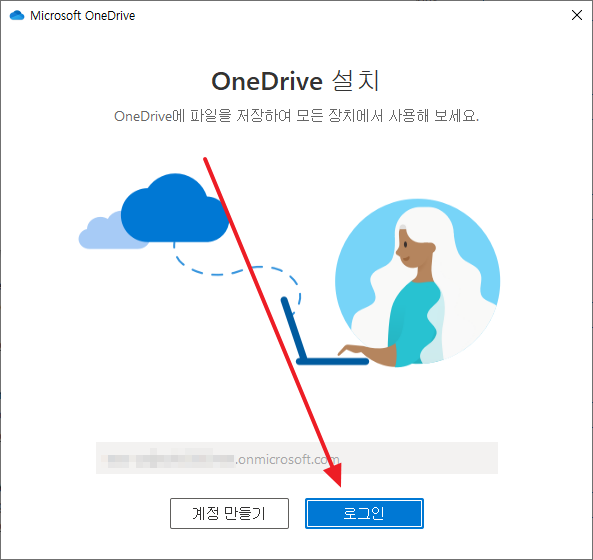
- 저정할 폴더를 정하고 [다음]을 클릭합니다.
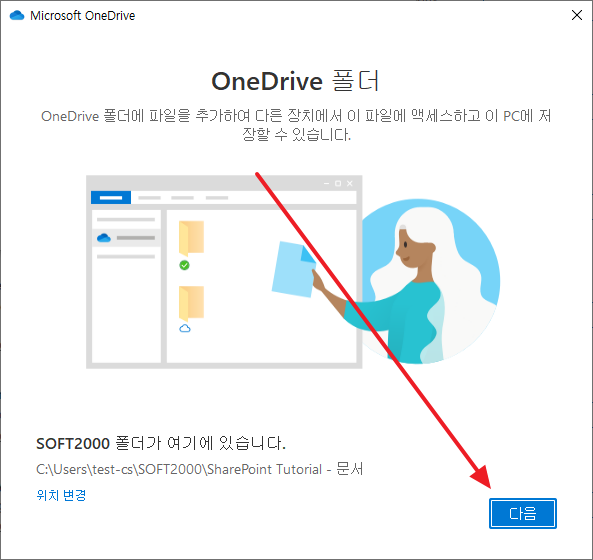
- 몇 번 [다음]을 클릭해주고...
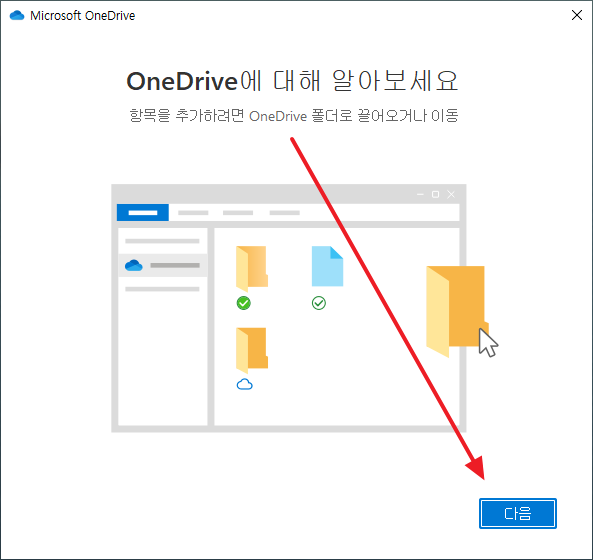
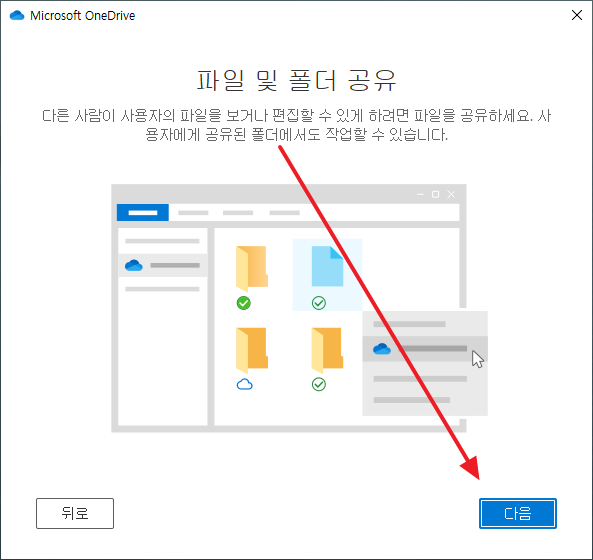
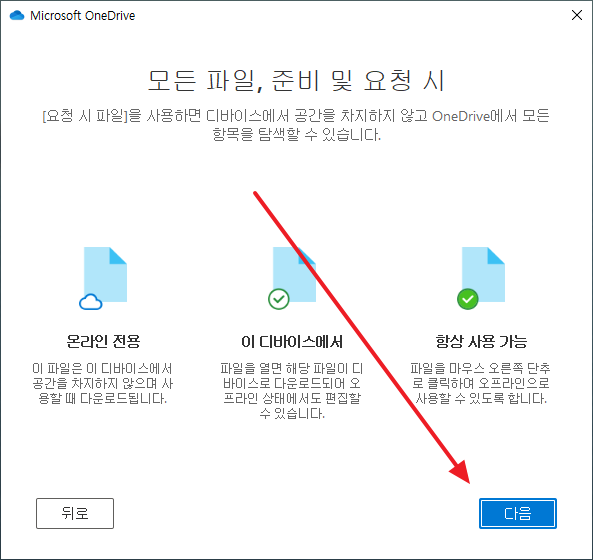
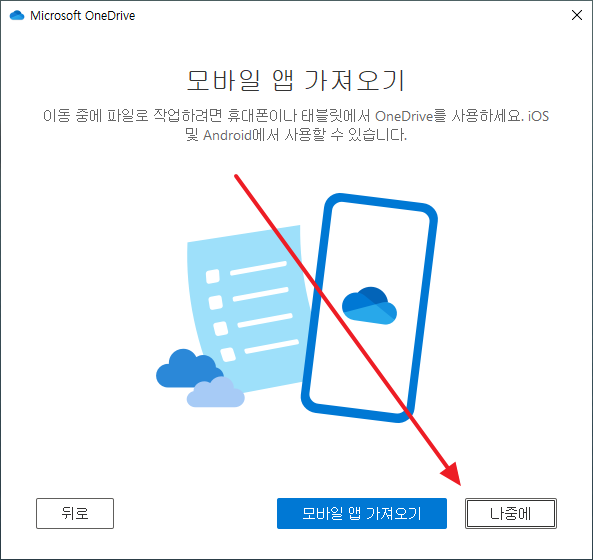
- [내 OneDrive 폴더 열기]를 클릭하세요.
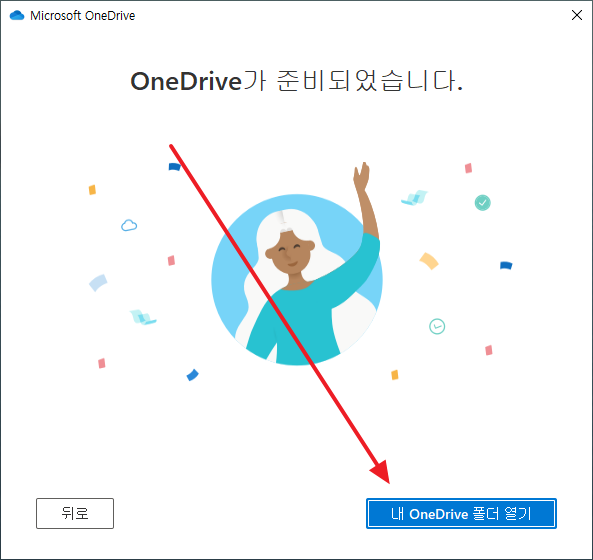
- 구름 모양의 아이콘은 파일을 다운로드하지 않았다는 것입니다. 목록만 가져온 거죠. 파일을 실행하면 그 때 다운로합니다.
- 하지만 빠른 작업을 위해서는 미리 다운로드 받아두는 게 좋겠죠?
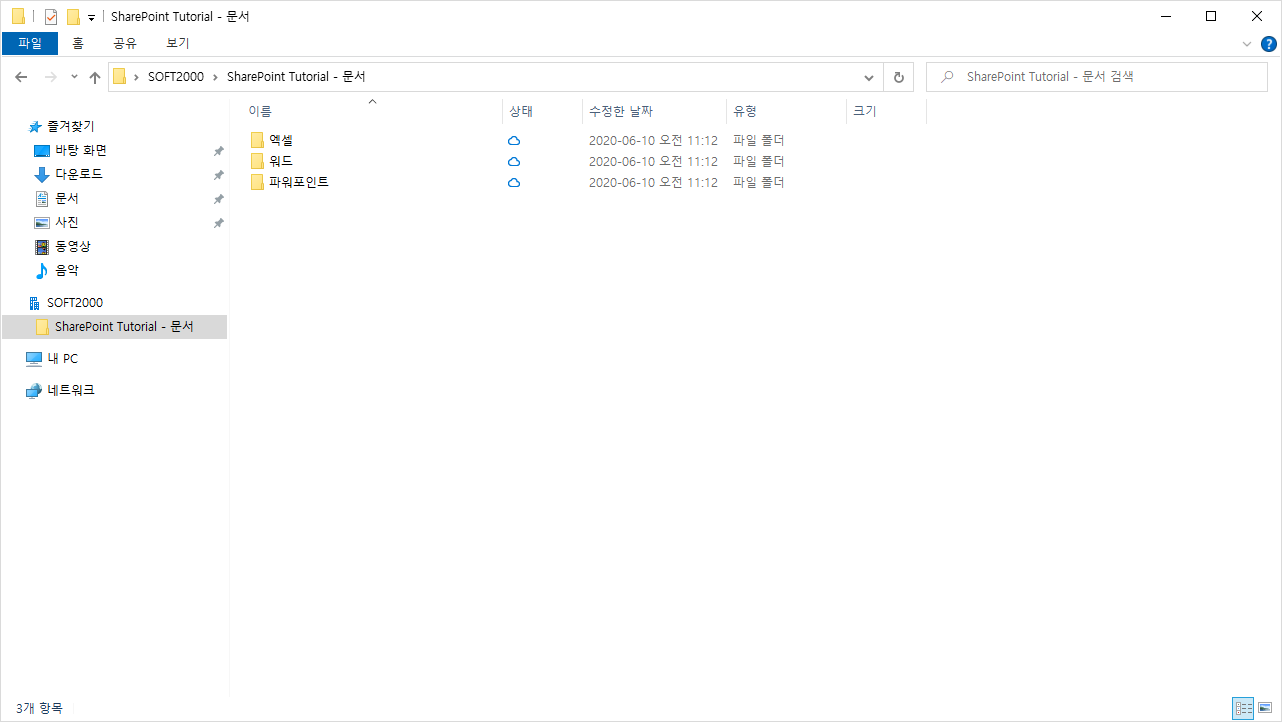
- 오른쪽 아래에서 원드라이브 아이콘을 클릭하고...
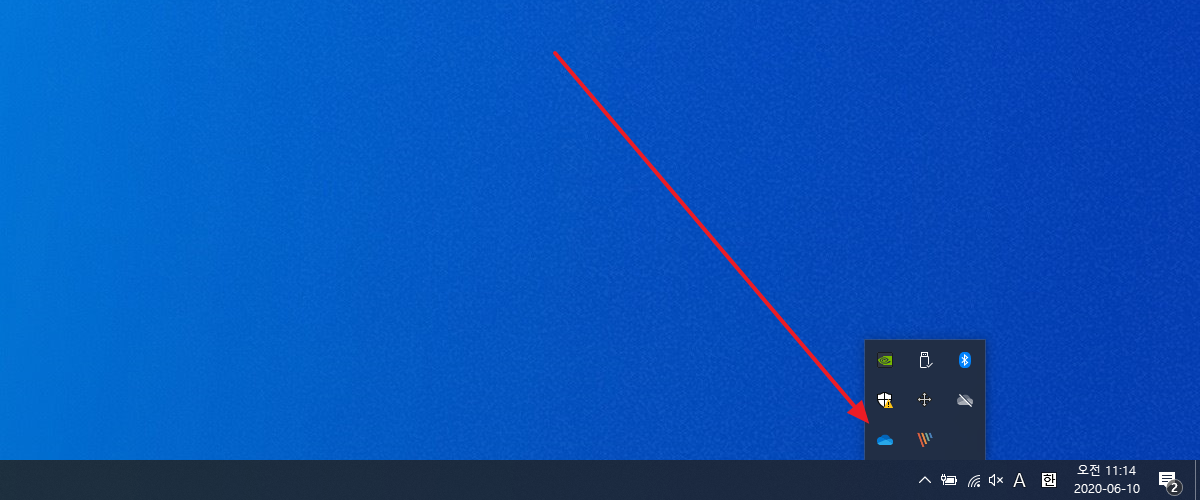
- [더 보기]를 클릭한 다음 [설정]을 클릭합니다.
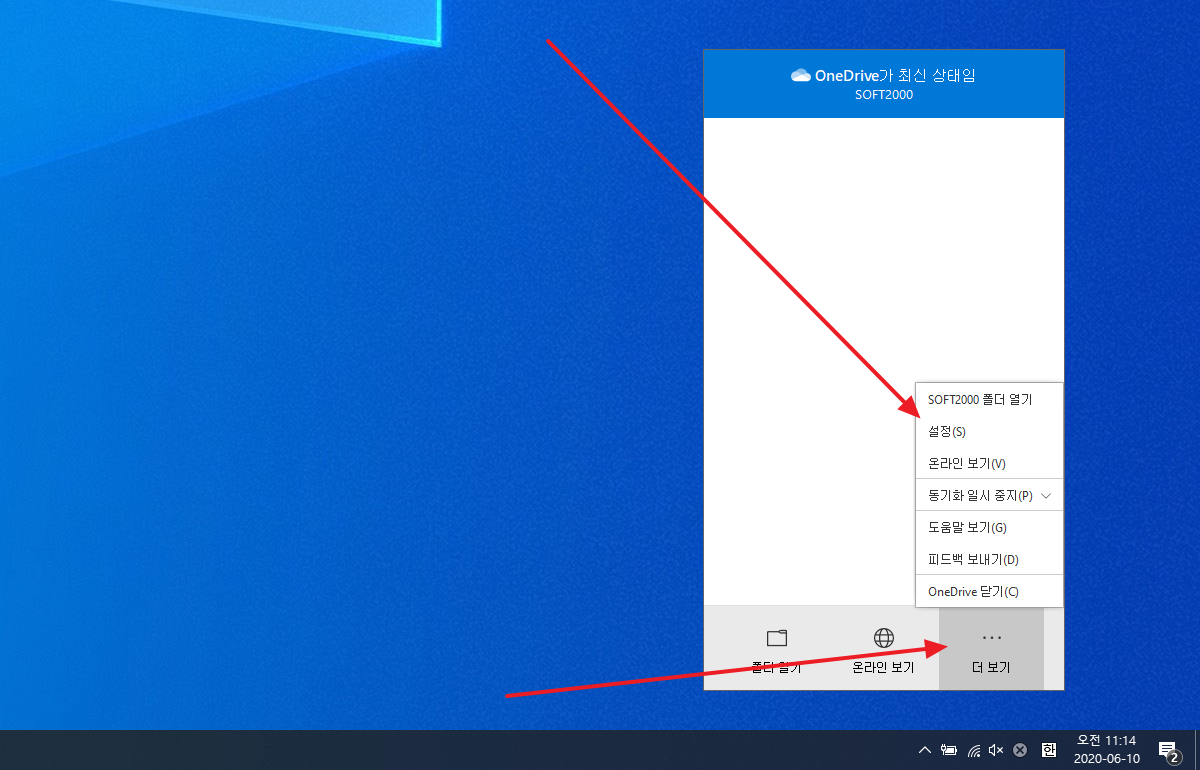
- [일반] 탭에서 [공간을 절약하고 사용할 때 파일을 다운로드합니다.]의 체크를 해제하고...
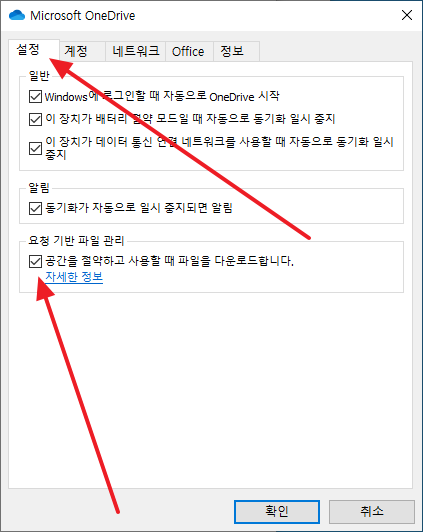
- [확인]을 클릭하고...
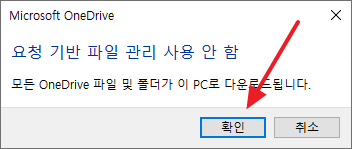
- [확인]을 클릭하세요.
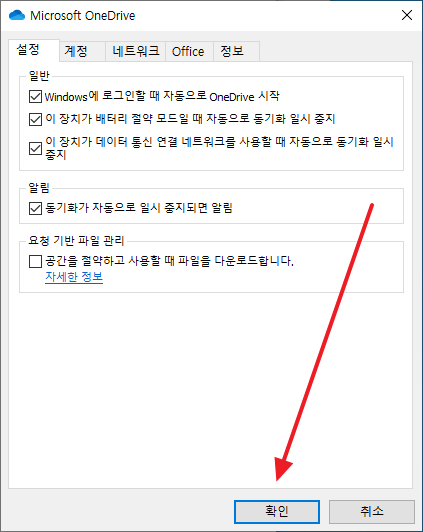
- 폴더나 파일에 V가 있는 초록색 아이콘이 있는 것은 다운로드가 완료된 것입니다.
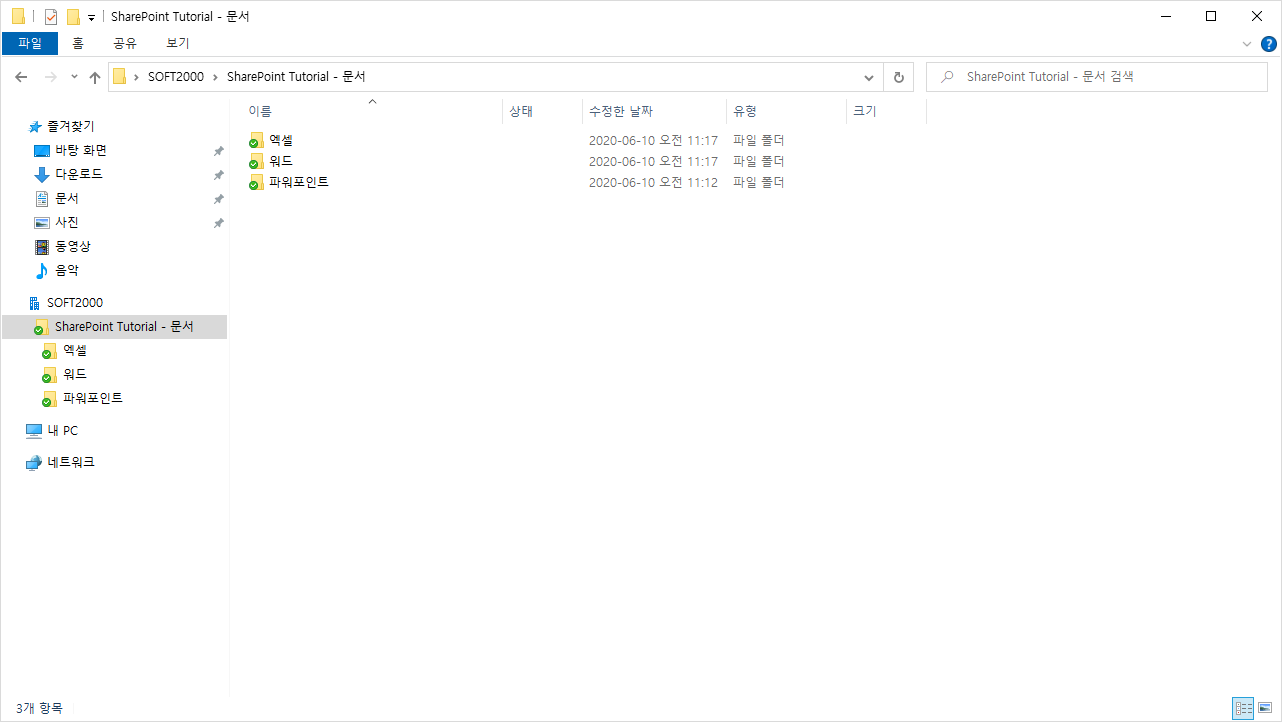
- 이제 SharePoint에서 작업한 것은 PC에, PC에서 작업한 것은 SharePoint에 반영됩니다.