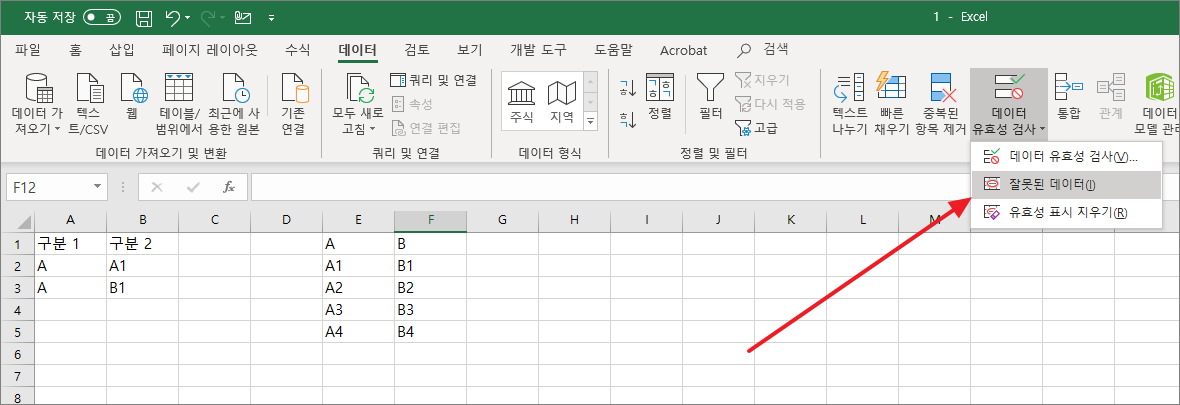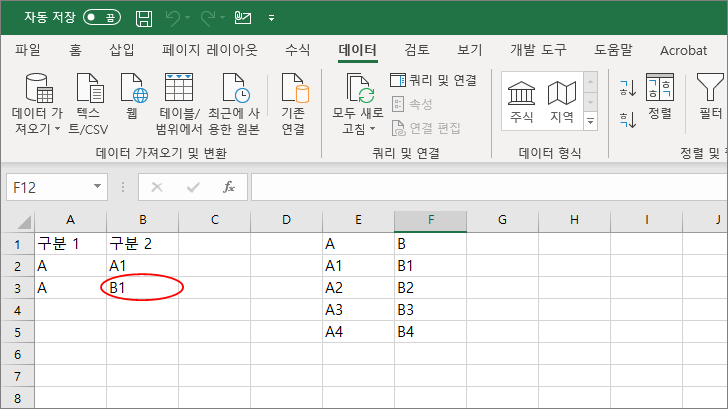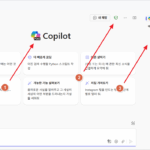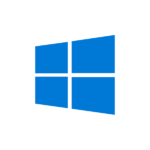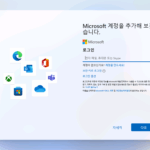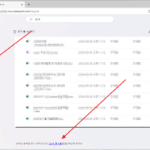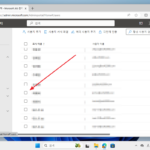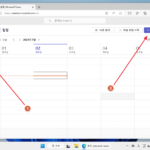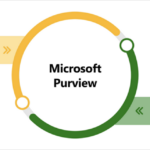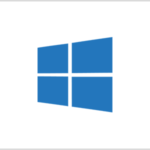엑셀 | 데이터 유효성 검사의 드롭다운 목록으로 입력 값 제한하기
데이터 유효성 검사의 목록
셀에 값을 입력할 때 정해진 값들만 입력되도록 해야 하는 때가 많습니다. 예를 들어 상품이 A, B, C, D가 있다면, E나 F 등은 입력되지 않아야 합니다. 입력하는 사람이 정확히 입력하면 되는 것이지만, 처음부터 A, B, C, D만 입력 가능하게 하면 오류를 줄일 수 있습니다.
엑셀의 데이터 유효성 검사를 이용하면 그러한 기능을 구현할 수 있습니다. 다음은 데이터 유효성 검사의 목록을 이용하여 목록을 만들고, 그 목록에 있는 값만 입력할 수 있게 하는 여러 가지 방법입니다.
목록 만드는 방법 1
- [데이터]의 [데이터 유효성 검사]를 클릭합니다.
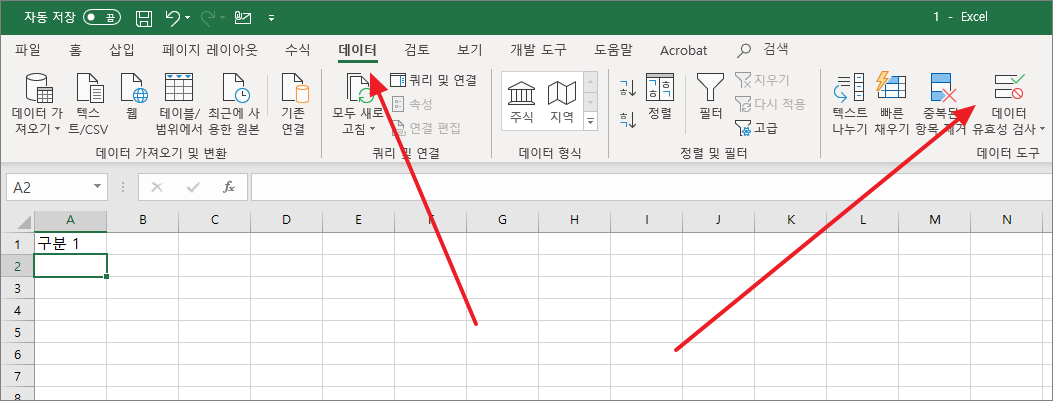
- 제한 대상을 목록으로 설정한 후 원본에 A,B,C,D를 입력하고 [확인]을 클릭합니다.
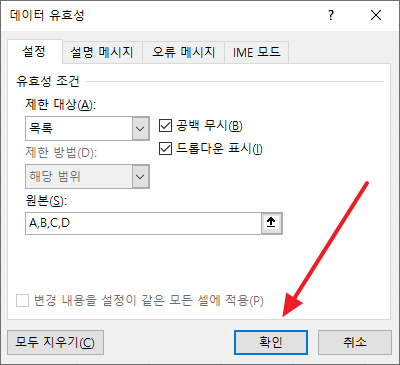
- 이제 드롭다운 목록이 만들어집니다.
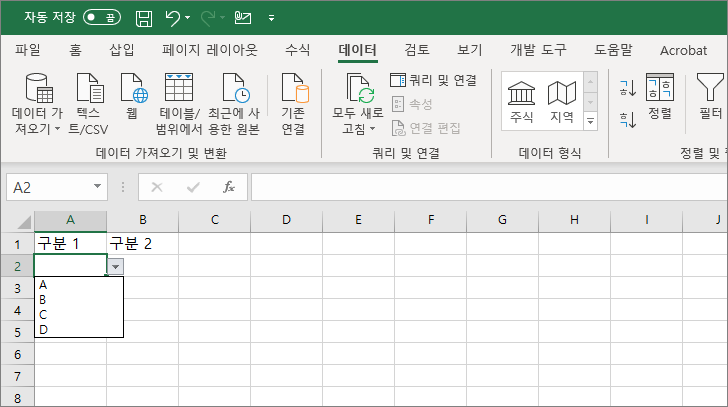
- 여러 셀에 적용하고 싶다면 드래그해서 복사합니다.
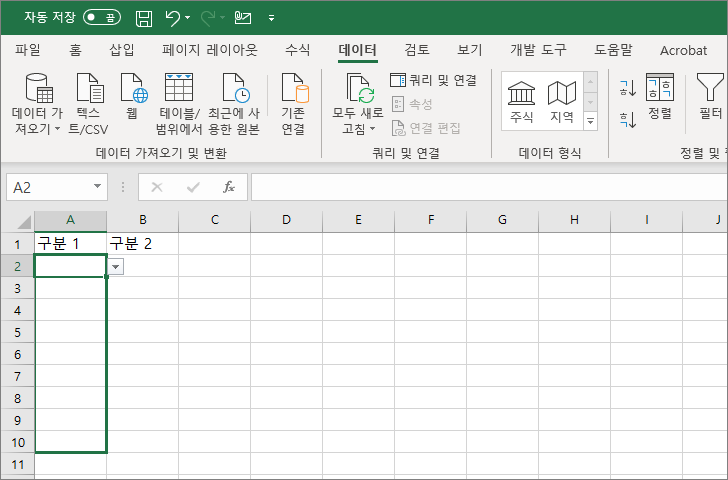
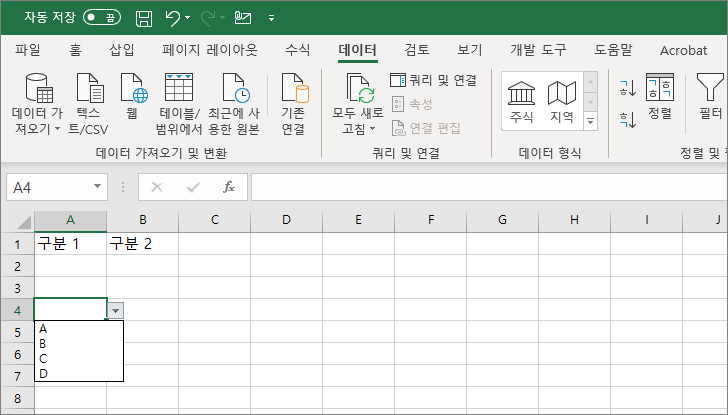
- 목록에서 선택하지 않고 직접 입력할 수도 있는데, 목록에 없는 값을 입력하면 다음과 같은 메시지가 나옵니다.
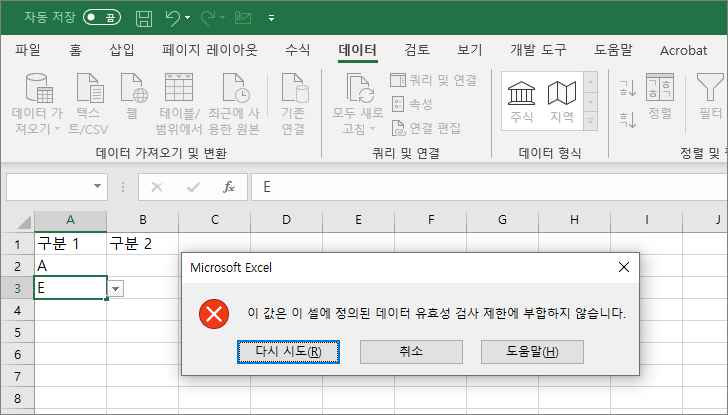
목록 만드는 방법 2
- 원본을 참조로 하여 만들 수 있습니다.
- 참조되는 셀의 값을 변경하면, 목록에 나오는 값도 변경됩니다.
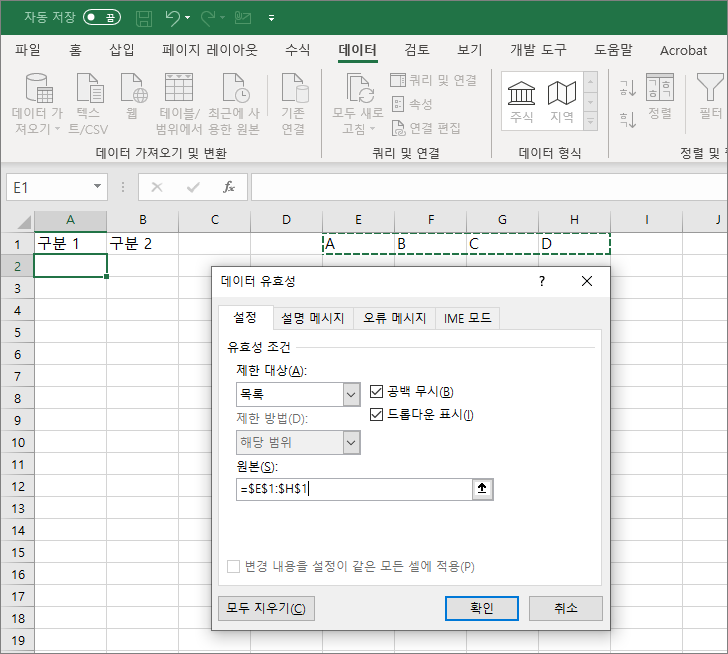
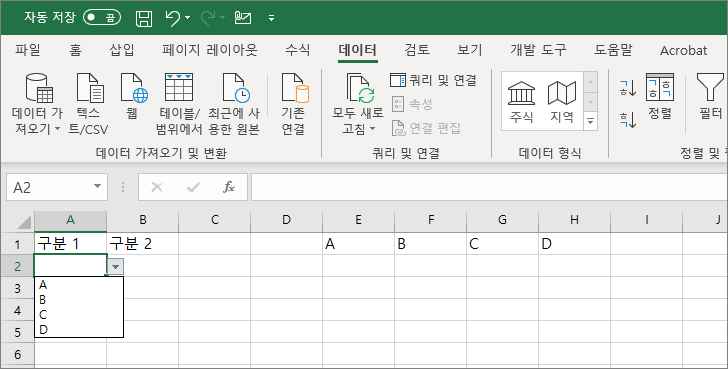
목록 만드는 방법 3
- [수식]의 [이름 관리자]를 클릭합니다.
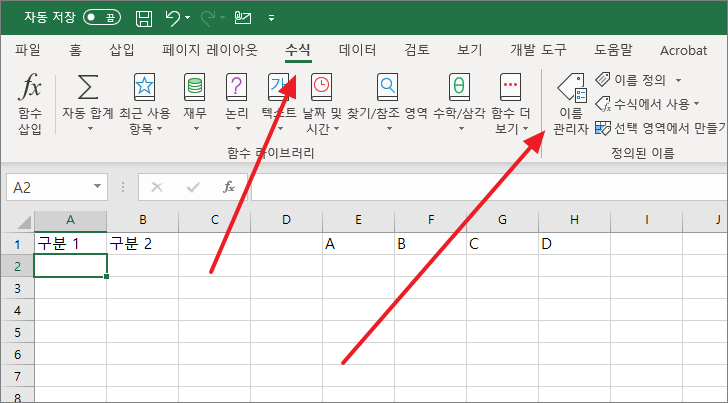
- [새로 만들기]를 클릭합니다.
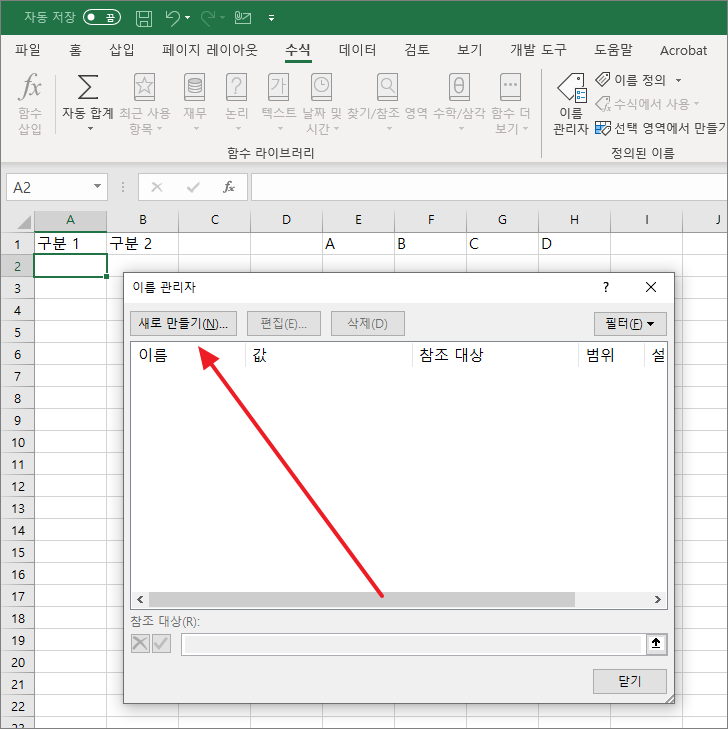
- 이름을 적당히 정하고, 참조 대상을 목록에 나올 값이 있는 셀로 합니다.
- [확인]을 클릭합니다.
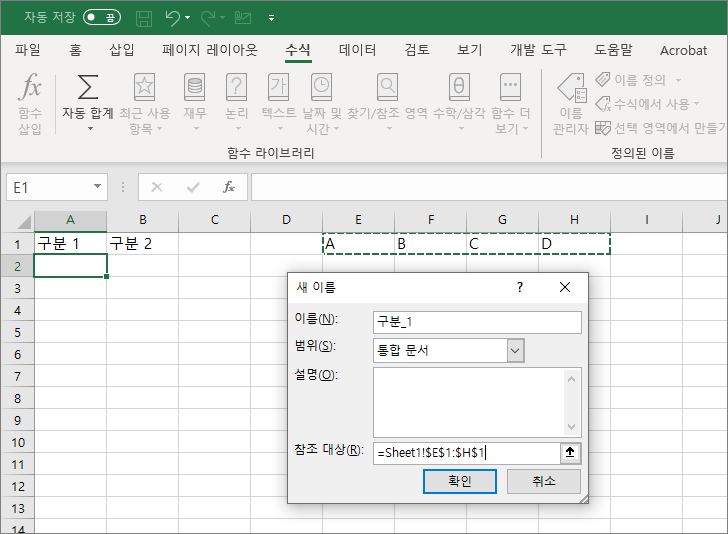
- [닫기]를 클릭합니다.
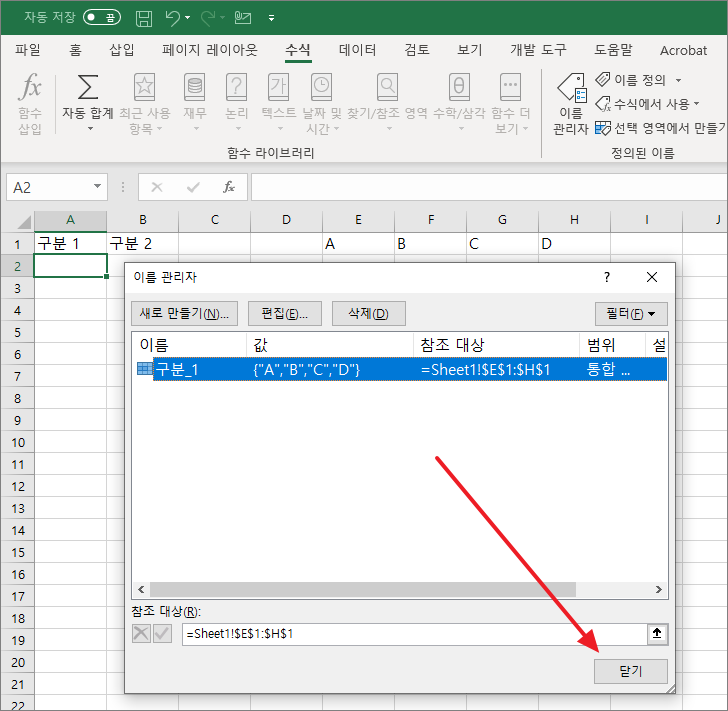
- 데이터 유효성 창에서 원본을 이전 단계에서 정한 이름으로 설정하고 [확인]을 클릭합니다.
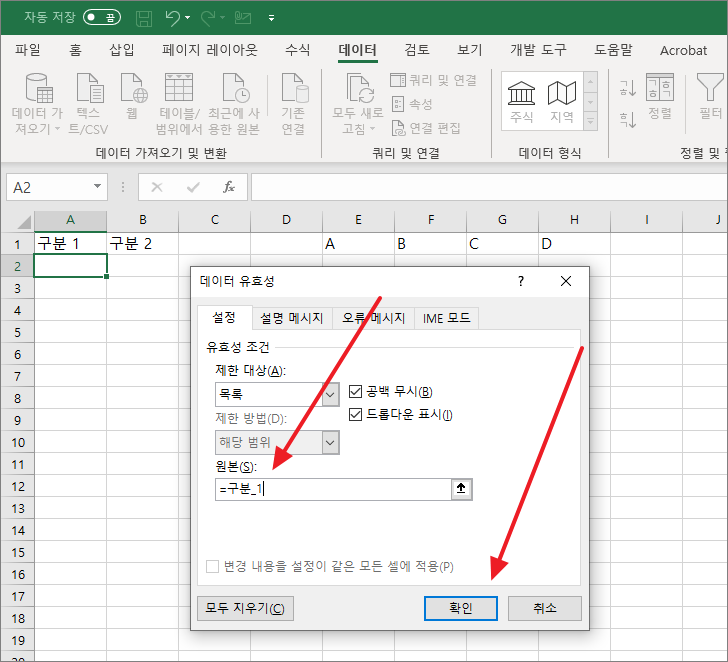
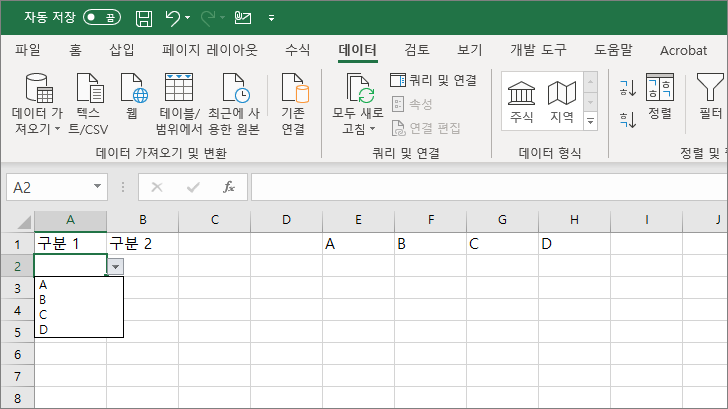
다단계 목록 만드는 방법
강남구를 선택하면 강남구에 속한 동만 나오고, 송파구를 선택하면 송파구에 속한 동만 나오는 것처첨, 분류를 2단계로 만들고, 1단계 분류를 선택하면 그 분류에 속한 2단계 분류만 나오게 만들 수 있습니다.
- 분류를 적절히 만듭니다. 아래의 예는 구분 1에서 A를 선택하면 구분 2에서 A1 ~ A4만 나오고, 구분 2에서 B를 선택하면 구분 2에서 B1 ~ B4만 나오도록 하려는 것입니다.
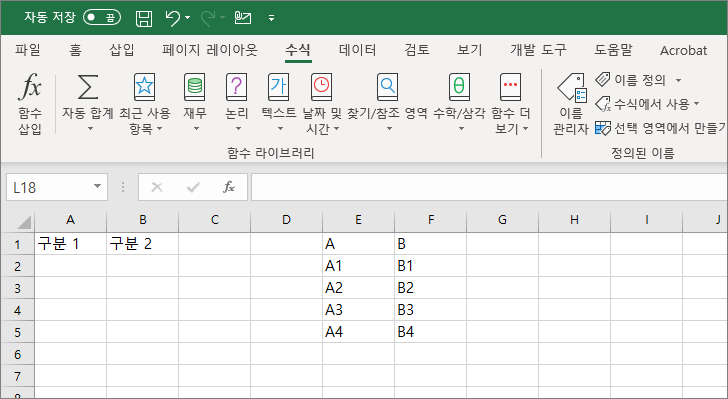
- 이름 관리자에서 이름을 A로 하고, 참조 대상은 A1 ~ A4가 있는 셀로 합니다.
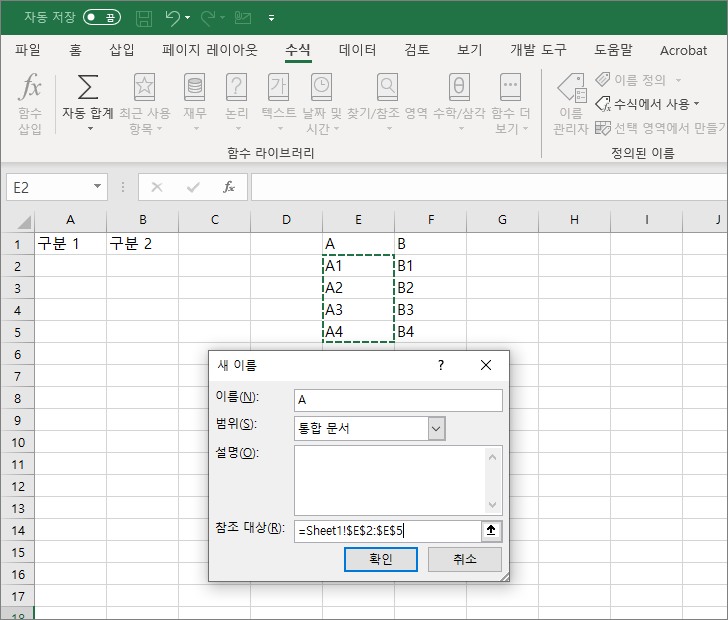
- 마찬가지 방식으로 B도 만듭니다.
- 이름 구성은 다음과 같습니다.
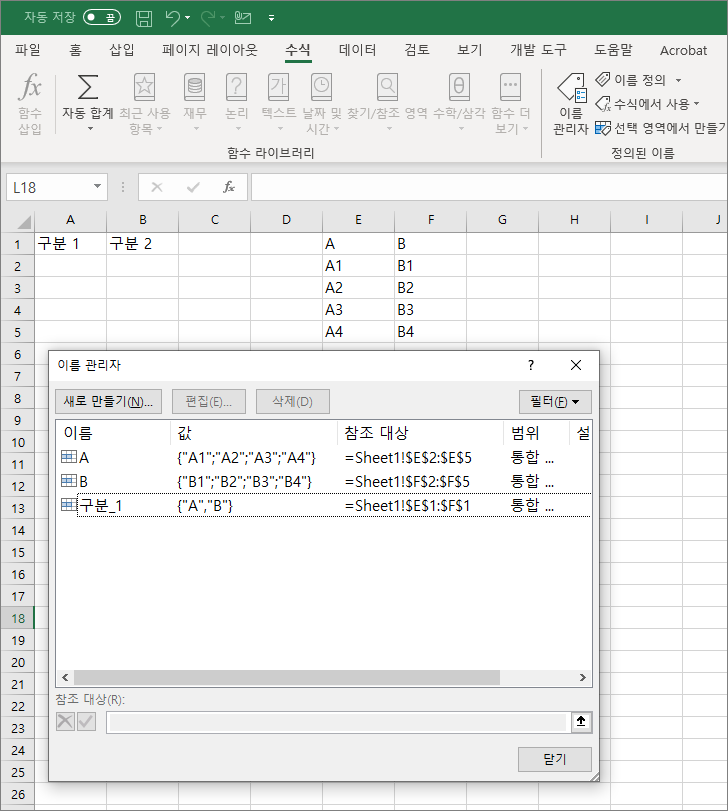
- 구분 1의 원본은 구분_1로 정합니다.
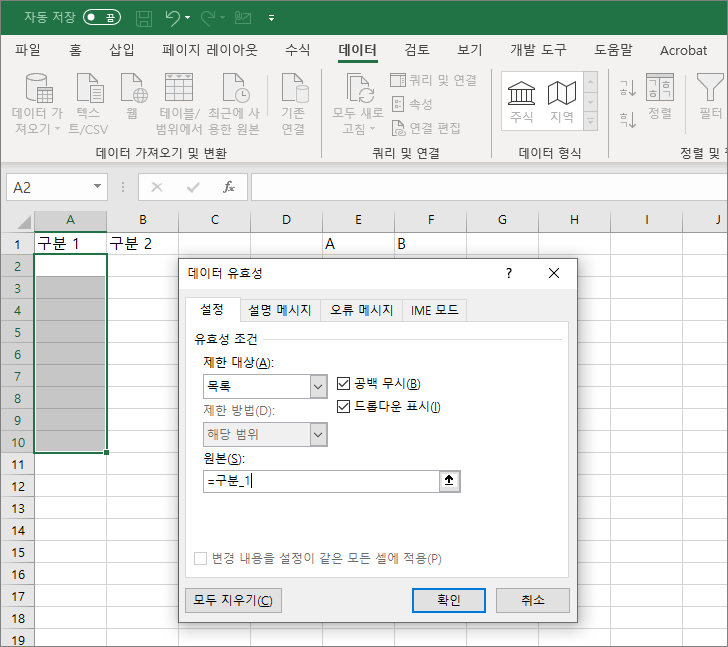
- 구분 2의 원본은 INDIRECT 함수로 만듭니다.
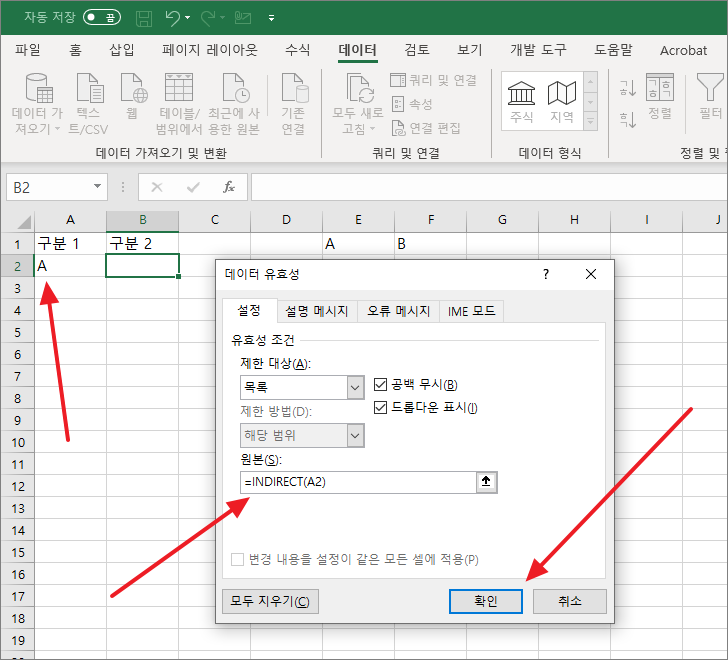
- 드래그하여 필요한 만큼 복사합니다.
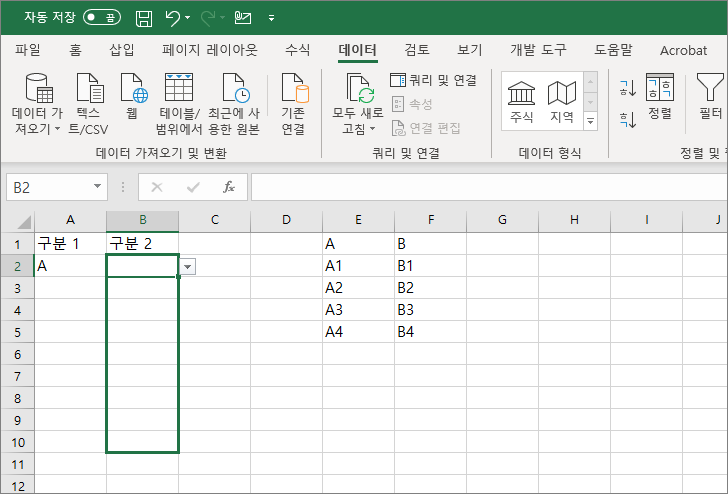
- 이제 구분 1에서 A를 선택하면 A의 하위 분류만, B를 선택하면 B의 하위 분류만 나옵니다.
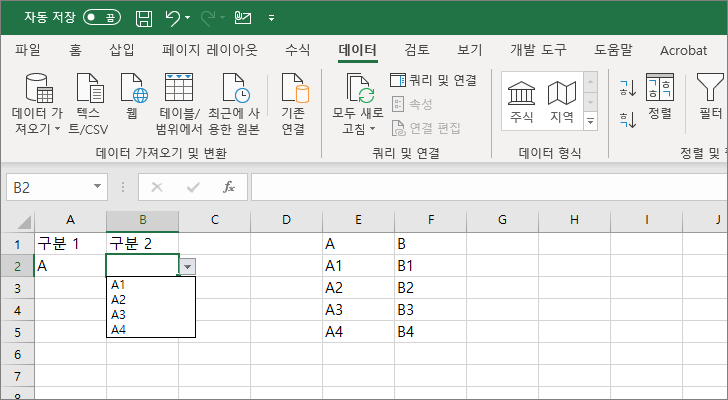
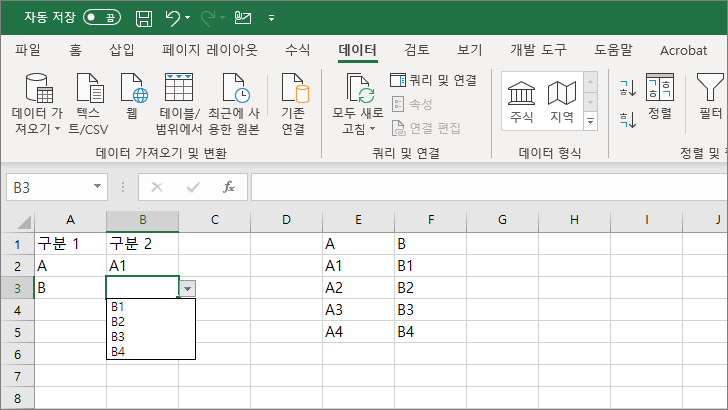
잘못된 데이터 찾기
- 구분 1을 B로 하여 값을 정한 후 다시 A로 바꿀 수 있습니다. 이때 구분 2에 아무런 변화가 없는 문제가 있습니다.
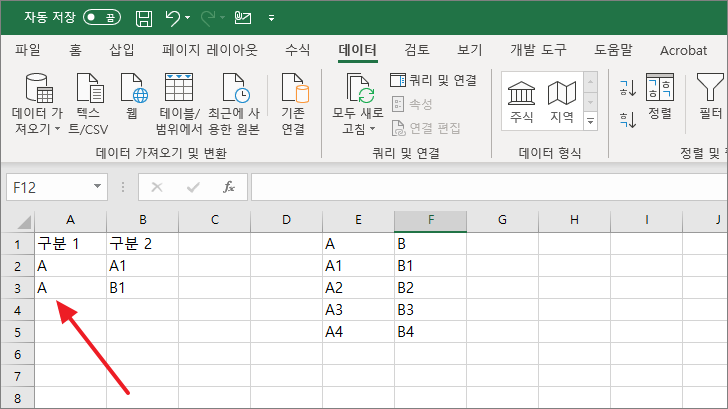
- 이런 오류는 잘못된 데이터 표시 기능으로 찾을 수 있습니다.